Timbrado de Recibos
Gestión de Nómina / Reportes / Legales / México / Recibo de Nómina
| PAÍS | TIPO | FORMATO | ENTE REGULADOR |
|---|---|---|---|
 |
Reporte | TXT, XLS, DOC | SAT |
El Timbrado de Recibos de Nómina consiste en sellar los recibos de pago de los trabajadores de acuerdo a las normas establecidas por el SAT (Servicio de Administración Tributaria).
El timbrado de recibos de nómina se creó con el fin de disminuir la evasión de impuestos y garantizar que los trabajadores y empresas mexicanas cumplan con sus obligaciones tributarias.
Para el timbrado, la nómina debe ser enviada en alguno de estos archivos: .txt o .xml, directamente al PAC (Proveedores Autorizados de Certificación), donde se verifica si esta cumple con todos los requisitos establecidos por el SAT. En caso de ser así, se timbra el recibo de nómina, y si no, entonces el empleador nuevamente recibirá el documento para su revisión y corrección. Generalmente, la información que se verifica en los documentos para el timbrado de la nómina comprenden las percepciones, las deducciones, las horas extras, el nombre del patrón, el nombre del empleado, entre otros.
Características
- Plazos para timbrar los recibos de nómina: Después de la fecha de pago el plazo varía de 3 a 11 días hábiles según el número de trabajadores o asimilados a salarios que el empleador tenga:
- De 1 a 50 trabajadores, 3 días hábiles.
- De 51 a 100 trabajadores, 5 días hábiles.
- De 101 a 300 trabajadores, 7 días hábiles.
- De 301 a 500 trabajadores, 9 días hábiles.
- Más de 500 trabajadores, 11 días hábiles.
De no cumplir con los plazos, dicho gasto no podrá ser deducido en la declaración fiscal.
- El reporte debe tener configurado el Confrep 548.
Proceso de Timbrado
Una vez finalizado el proceso de nómina, tanto para una nómina ordinaria o bien una nómina extraordinaria, se deberá realizar la aprobación provisoria o definitiva de la misma. En caso de no aprobar el proceso de nómina, no se podrá exportar el archivo que será finalmente timbrado.
En primer lugar, deberá generar una previsualización de los recibos de nómina. Para ello, siga la siguiente ruta: Gestión de Nómina / Reportes / Legales / México / Recibo de Nómina
Tenga en cuenta que puede poseer uno o más modelos de recibo de nómina para previsualizar. Elija el que corresponda a su necesidad.
Seleccione el botón  y seleccione en el filtro el período mensual correspondiente a su proceso de nómina. Una vez filtrado el período se listarán todos los procesos existentes según su selección previa.
y seleccione en el filtro el período mensual correspondiente a su proceso de nómina. Una vez filtrado el período se listarán todos los procesos existentes según su selección previa.
Recuerde que, entre los filtros puede utilizar el de “estado de proceso” que permitirá seleccionar únicamente, procesos aprobados.

Presione  para confirmar la generación de la pre visualización de recibos de nómina.
para confirmar la generación de la pre visualización de recibos de nómina.
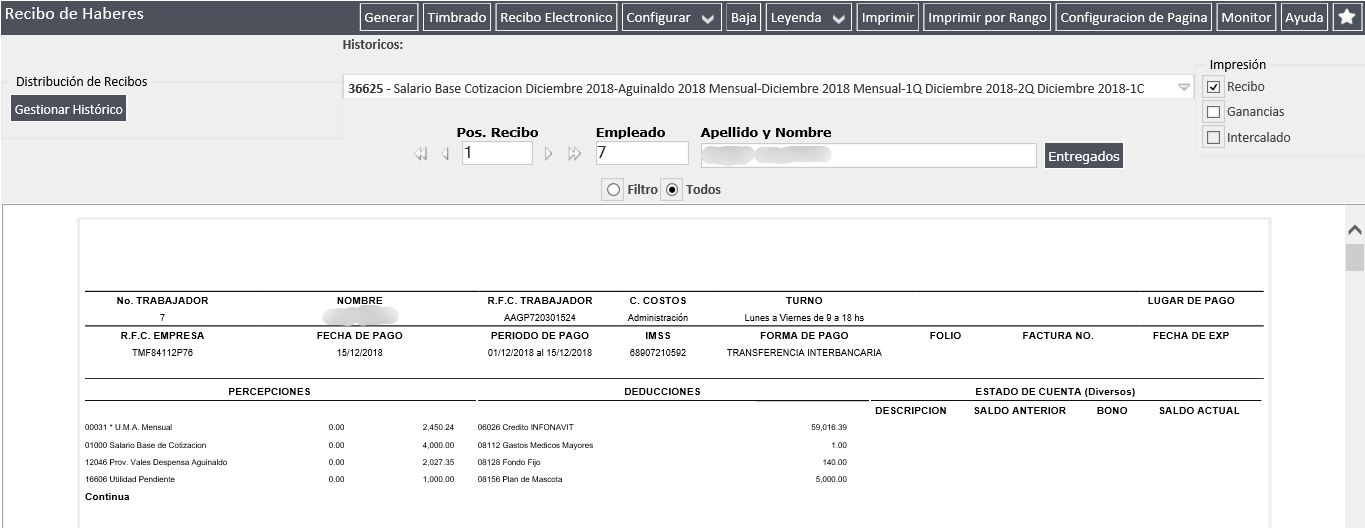
Una vez que tenga los recibos de nómina previsualizados en pantalla, pulse el botón  .
.
En la ventana siguiente, deberá filtrar el período y proceso nuevamente para verificar a los empleados dentro del proceso y el estado del timbrado.
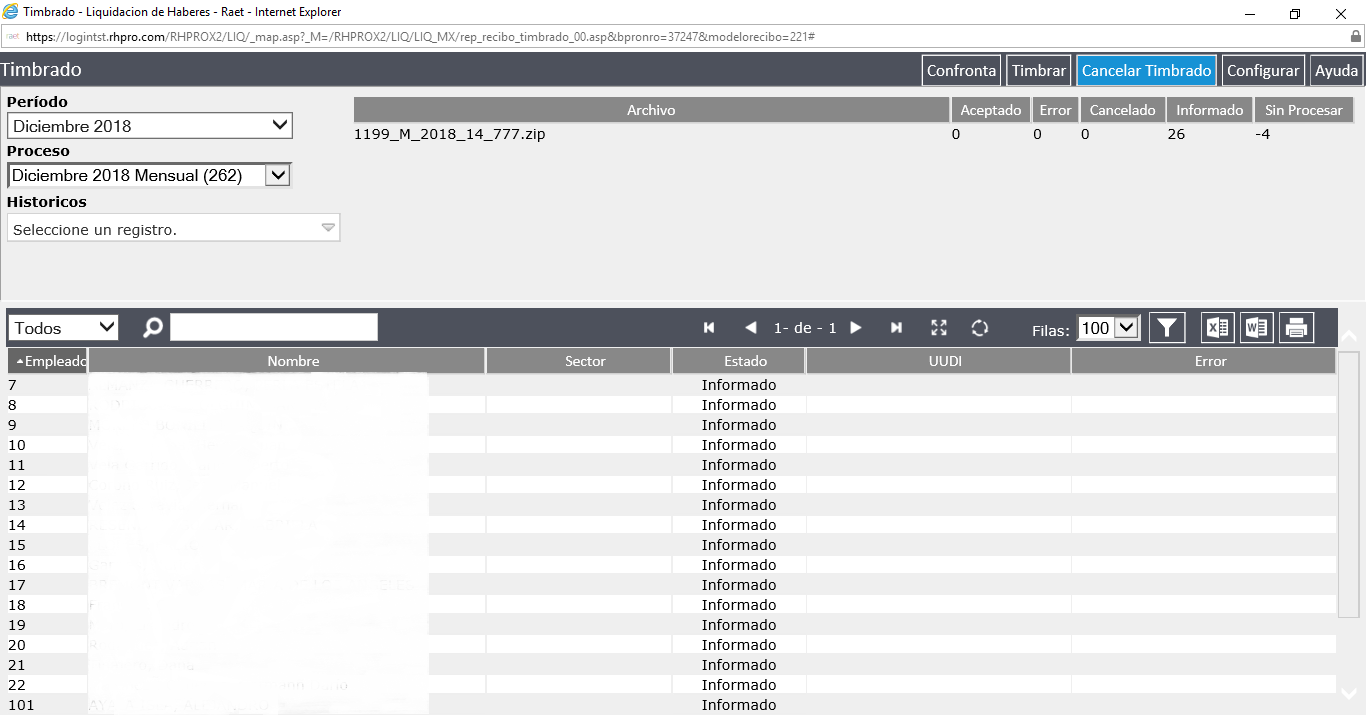
En la parte superior podrá ver en una sección donde se informará el nombre del archivo que generará el proceso de timbrado y el estado. En la sección inferior se visualizará el estado, empleado por empleado.
Presione el botón  para filtrar los timbrados que desea generar.
para filtrar los timbrados que desea generar.
Nota: El filtro mostrará la cantidad de empleados que haya sido procesada en la generación de recibos de nómina en el paso anterior. Si ve menos empleados, genere nuevamente los recibos de nómina.
Recuerde aprobar el proceso de nómina antes de exportar el timbrado o verá el siguiente cartel de advertencia.

En caso de tener aprobado al menos como provisorio el proceso de nómina, verá el siguiente filtro, que le permitirá en caso de necesitarlo, generar envíos filtrados o específicos basados en el total del proceso. Es decir que puede exportar los timbrados del lote en forma total o parcial. Para ello posee tres filtros.
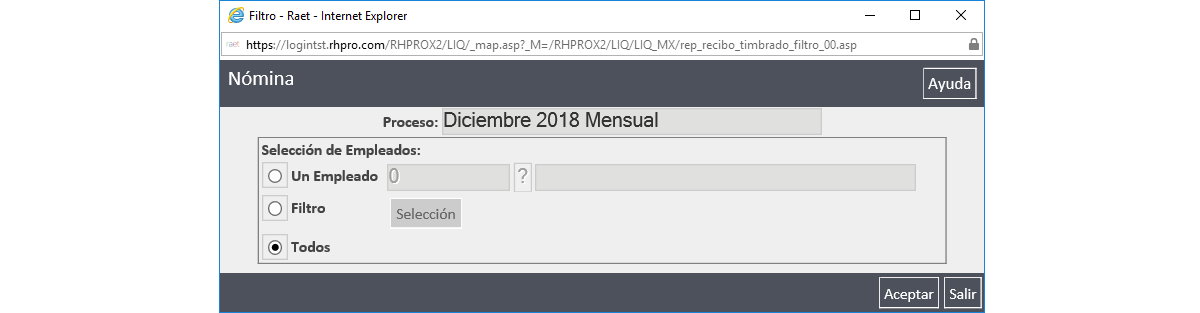
- Un Empleado: Permite seleccionar un sólo empleado.
- Filtro: Permite seleccionar una lista de empleados del total (Recibos generados).
- Todos: Es el valor por defecto, y exporta el timbrado de todos los recibos generados del proceso.
Presione el botón de “Aceptar” para finalizar la exportación. En este caso, no hay mensajes de confirmación.
Tratamiento de Errores
En caso de recibir errores en el timbrado de la nómina, podrá obtener en primera instancia una vista previa de los mismos en la columna “Error” identificadas con ese mismo estado.
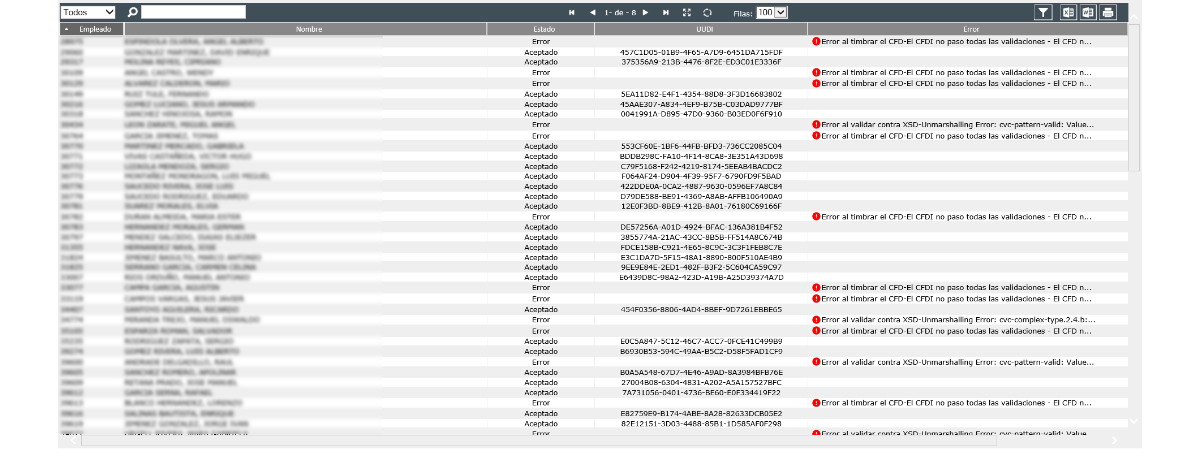
Puede generar un listado completo utilizando el botón con ícono de Excel ó Word, para obtener una información completa de los mensajes de error.
En caso de detectar el origen de error y necesitar exportar nuevamente el timbrado, no deberá preocuparse por un retimbrado por error, ya que el sistema no permitirá exportar empleados en estado “Aceptado”. Por dicha razón, sólo filtrará aquellos empleados con estado “Error”.
La descripción de los errores son las recibidas por el SAT, a excepción de las provenientes por el sistema de Buzón E al procesar el archivo. Por ejemplo, un formato inadecuado.
| CÓDIGO | DESCRIPCIÓN |
|---|---|
| BE-BATCH.404 | FileType inexistente |
| BE-BATCH.405 | Usuario no autorizado para utilizar FileType |
| BE-BATCH.406 | Usuario no autorizado para usar el servicio |
| BE-BATCH.407 | Error archivo vacio |
| BE-BATCH.408 | Error archivo corrupto |
| BE-BATCH.505 | Ocurrió un error al autorizar el usuario |
| BE-BATCH.506 | Error obteniendo datos de archivo |
| BE-BATCH.507 | Error al generar MD5 de archivo |
| BE-BATCH.508 | Error al descomprimir archivo |
| BE-BATCH.509 | Error al mover archivo |
| BE-BATCH.510 | Error bitacorar servicio |
| BE-BATCH.511 | Error bitacorar servicio |
| BE-BATCH.599 | Error desconocido |
| BE-BATCH.540 | Nombre de archivo TXT no corresponde con archivo ZIP |
| BE-BATCH.513 | Error Bemap: —> Lineas incorrectas |
| EMS.800 | No se pudo validar el rfc contra el filetype —> Error en base de datos |
| EMS.801 | El filetype no tiene permisos para emitir con el rfc |
| EMS.802 | No se pudo generar el lote |
| EMS.810 | Error al validar contra XSD |
| EMS.811 | Error al emitir —> Algún problema desconocido al invocar el servicio de emisión |
| BE-EMS.417 | Error al sellar el CFD |
| BE-EMS.418 | Error al timbrar el CFD |
| BE-EMS.518 | Error desconocido al timbrar el CFD |
| BE-EMS.420 | XML de addenda mal formado: |
| BE-EMS.419 | No se encontró un certificado válido cargado en el sistema |
| BE-EMS.519 | Ocurrió un error al validar el certificado |
| BE-EMS.417 | Ocurrió un error al sellar el CFD |
| BE-EMS.420 | XML de addenda mal formado: |
| BE-EMS.421 | Ocurrio un error desconocido al validar la addenda: |
Cancelación de Timbrado
Para realizar la cancelación de un recibo, es necesario que el mismo, se encuentre en estado “Aceptado”. Presione el botón 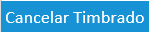 para ver el filtro de cancelación.
para ver el filtro de cancelación.
Aparecerá el filtro de empleados cancelables y podrá filtrar entre ellos. Los empleados que mueva al panel derecho, serán los que procesará el sistema.
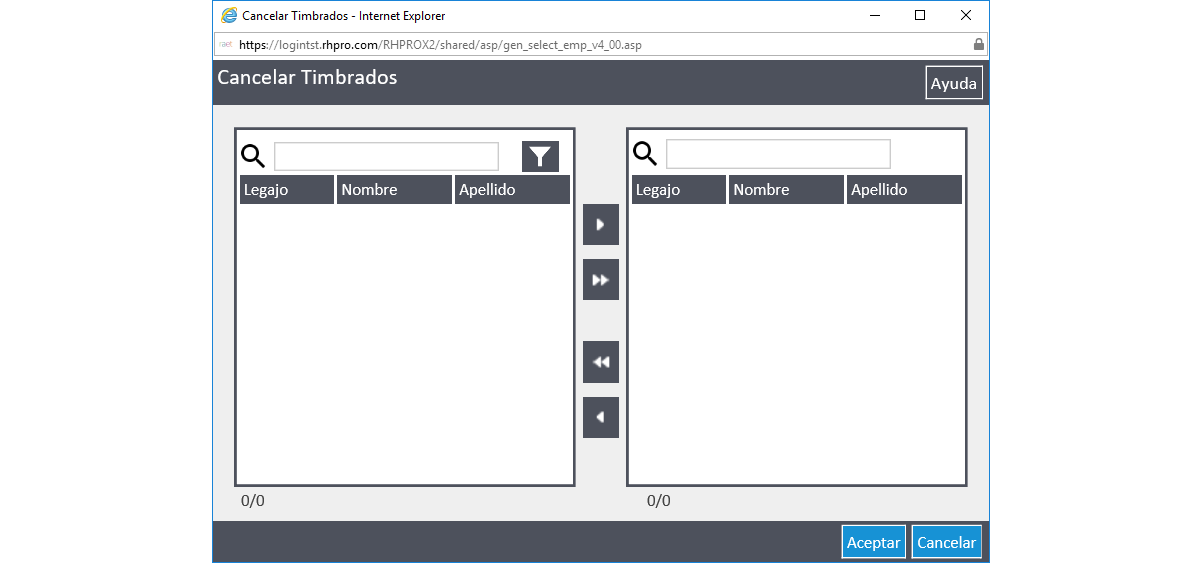
Una vez que concluya la cancelación, al actualizarse, deberá ver el estado “Cancelado” en el empleado, o bien un error, si hubiese ocurrido alguno.
Timbrar un Recibo Cancelado
Para timbrar un recibo cancelado, debe seguir la misma operatoria de timbrado habitual, seleccionando el botón  ya que el filtro permite generar timbrados de todos aquellos empleados que tengan como estado “Sin Informar”, “Error” y “Cancelado”.
ya que el filtro permite generar timbrados de todos aquellos empleados que tengan como estado “Sin Informar”, “Error” y “Cancelado”.
La única diferencia, radica en que el XML enviará el Nro. de UUID que fue cancelado como CFDI Relacionado.
Buzón E
Por medio de la plataforma de Buzón E (Cemeplus) podrá verificar todos los CFDIS que fueron enviados a Timbrar y el estatus.
Datos Requeridos para el Timbrado
Información del Empleado:
- Documentos: RFC, CURP, IMSS.
- Estructuras: Empresa, Periodicidad de Pago, Puesto, Recinto, Contrato, Tipo de Régimen, Departamento.
- Cuenta Bancaria: Debe poseer una cuenta del tipo Sueldo. Puede ser cualquier forma de pago.
- Fase: El empleado debe poseer una fase activa o cerrada dentro del rango de las fechas del proceso de nómina.
Información General:
- Recintos: Deben tener cargado el documento “Registro Patronal”, domicilio y asociado el tipo de código correspondiente a la clase de riesgo. Para ello siga la ruta: Administración de Personal / Configuración / Estructura Organizacional / Estructuras / Recinto.
Carga de domicilios haga clic en el Recinto y pulse el botón Modifica / Domicilios / Alta
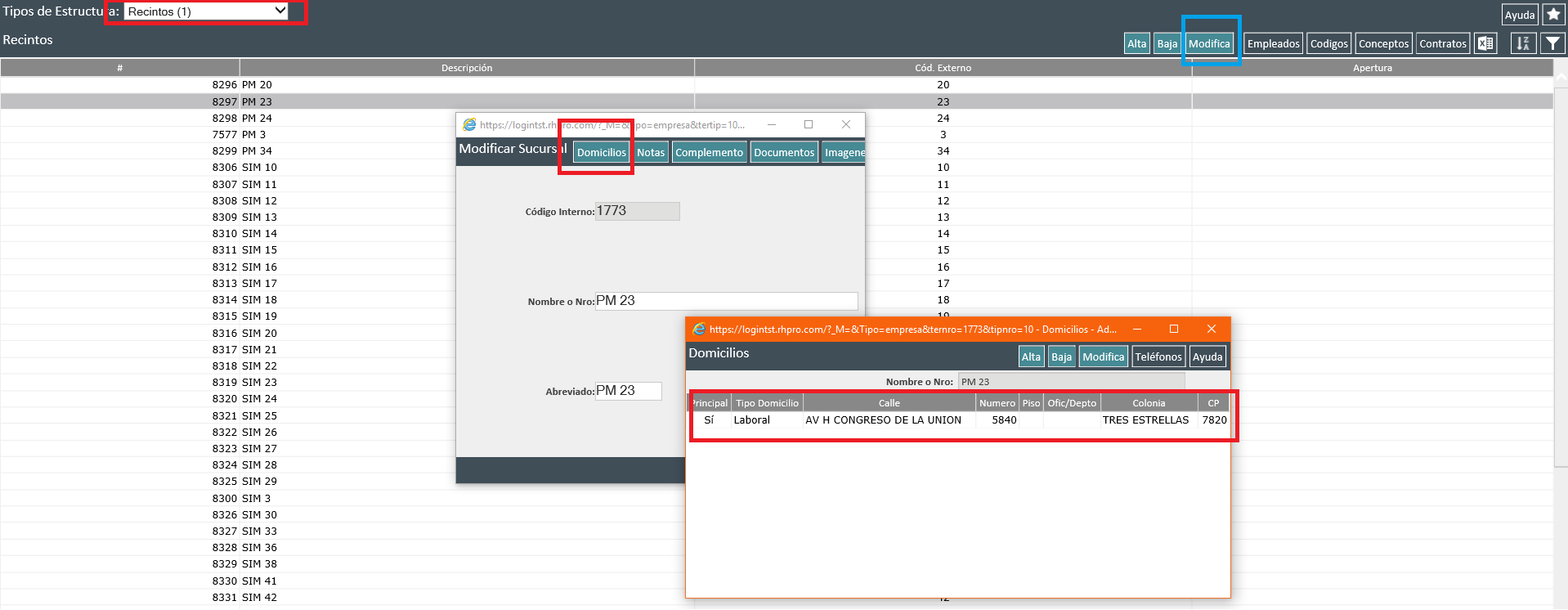
Para cargar el tipo código Riesgo, haga clic en el recinto y presione “Códigos”.
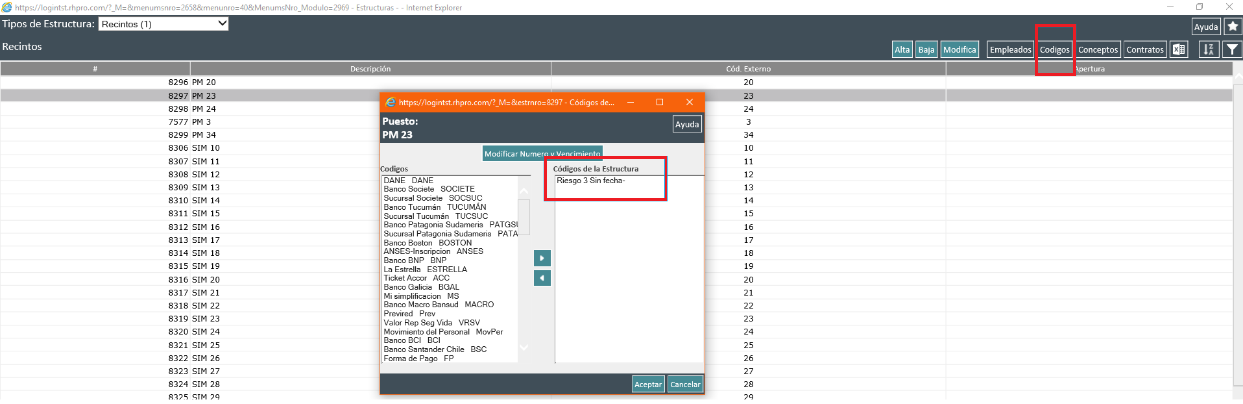
- Empresa: La empresa debe tener cargado el código externo que será utilizado en la plataforma de Humanet. Para ingresar o modificar este dato, ingrese a Administración de Personal / Configuración / Estructura Organizacional / Estructuras / Empresa.
Seleccione la empresa que desea y haga clic en “Modifica”. Luego en “Complemento”. Busque el campo “Código Externo” e ingrese el valor correspondiente.
Proceso Planificado
Debe crearse un proceso planificado desde Seguridad y Auditoría / Planificación de Procesos / Procesos Planificados.
Lo ideal es generar un planificador que ejecute este proceso cada 5 minutos, con el parámetro: 0@0@0@0@0@0.
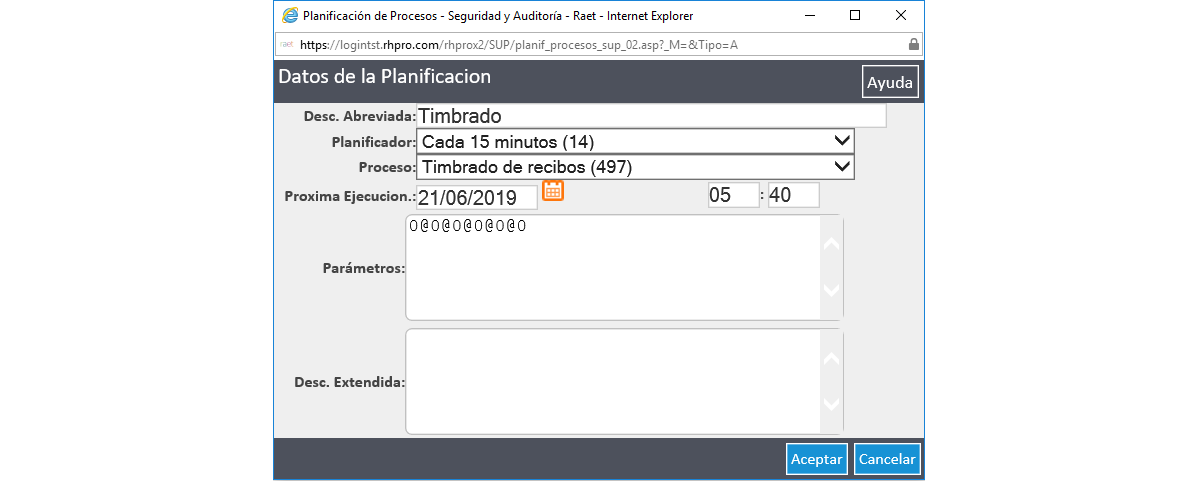
El proceso se ejecutará cada 5 minutos para enviar y recuperar la información.