Modelo de Exportación de Datos
HR Core / Reportes / Exportar / Modelo de Exportación de Datos
Esta funcionalidad, permite diseñar un Modelo de Exportación de Datos creados con un editor gráfico.
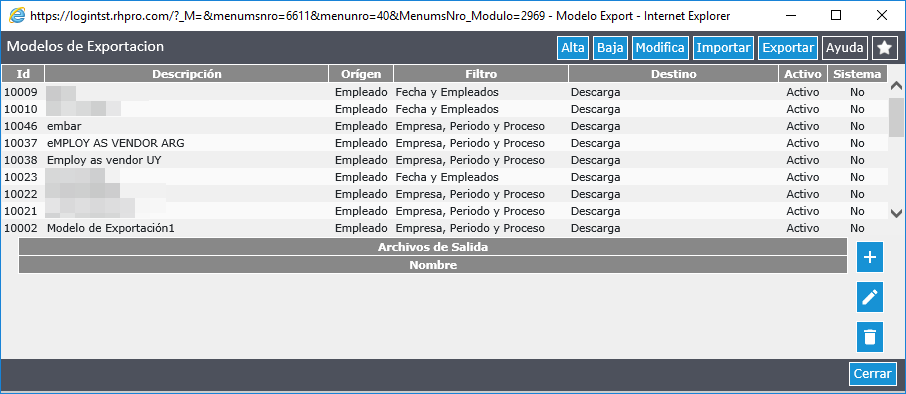
Alta de un Modelo de Exportación
El modelo de exportación es al cual se asocia uno o varios archivos de salida, puede crear uno nuevo, o importar un modelo, para crear uno nuevo, presione el botón  de la pantalla inicial y configure los siguientes campos:
de la pantalla inicial y configure los siguientes campos:
| CAMPO | DESCRIPCIÓN |
|---|---|
| Descripción: | Ingrese una descripción o nombre que identifique el modelo de exportación. |
| Modelo: | Opcional, seleccione uno de los modelos disponibles en la lista desplegable. |
| Activo: | Seleccione esta casilla para indicar el estado del modelo en el entorno (activo o inactivo). |
| Filtro: | Seleccione un filtro de la lista desplegable. El filtro definirá los datos sugeridos para la obtención de datos. |
| Destino: | Seleccione las opciones de destino. Al momento de generar los archivos del modelo, podrá optar por que el o los archivos se copien a la carpeta del usuario que lo genera, si desea copiarlo en la carpeta de SFTP o bien, descargar en su pc de forma local al generar la acreditación. |
| Codificación: | Seleccione de la lista desplegable la forma en que se codificarán los caracteres de los archivos generados mediante el modelo. |
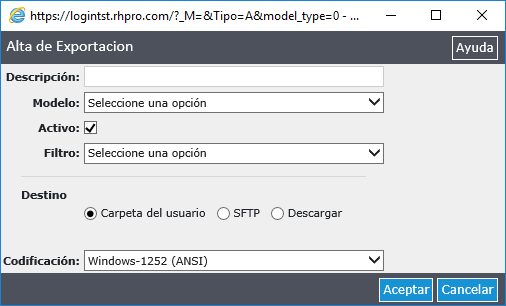
Además podrá ejecutar las funciones baja y modifica. Para conocer más consulte: Funciones Básicas
Nota: Recuerde que al eliminar un modelo, también eliminará los archivos de salida asociados al mismo
Importar un Modelo de Exportación
Para importar un modelo que ya tenga definido presione el botón  de la pantalla inicial.
de la pantalla inicial.
Configure los siguientes campos:
| CAMPO | DESCRIPCIÓN |
|---|---|
| Archivo: | Inserte el archivo que desea importar, para ello, presione el botón [Examinar…] y diríjase al directorio donde se encuentra su archivo con extensión .dxm. |
| Nombre del Modelo: | Ingrese una descripción o nombre que identifique el modelo de exportación. |
| Filtro: | Seleccione un filtro de la lista desplegable. |
Nota: El filtro seleccionado definirá los datos sugeridos para la obtención de datos.
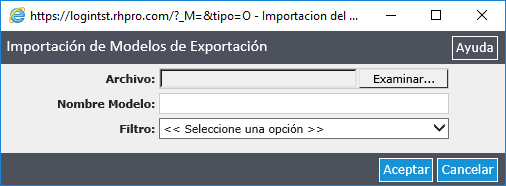
Nota: Al aceptar, habrá importado el modelo y los diseños de archivo de salida del mismo.
El botón  permite exporta un modelo previamente seleccionado.
permite exporta un modelo previamente seleccionado.
Alta de Archivos de Salida
El archivo de salida debe ser asociado a un modelo para su exportación, puede crear uno nuevo, o importar un archivo. Una vez generado el modelo, siga los siguientes pasos para crear en uno nuevo:
1. Seleccione el modelo al cual desea asociar un archivo de salida.
2. Presione el botón  .
.
3. Configure las siguientes secciones:
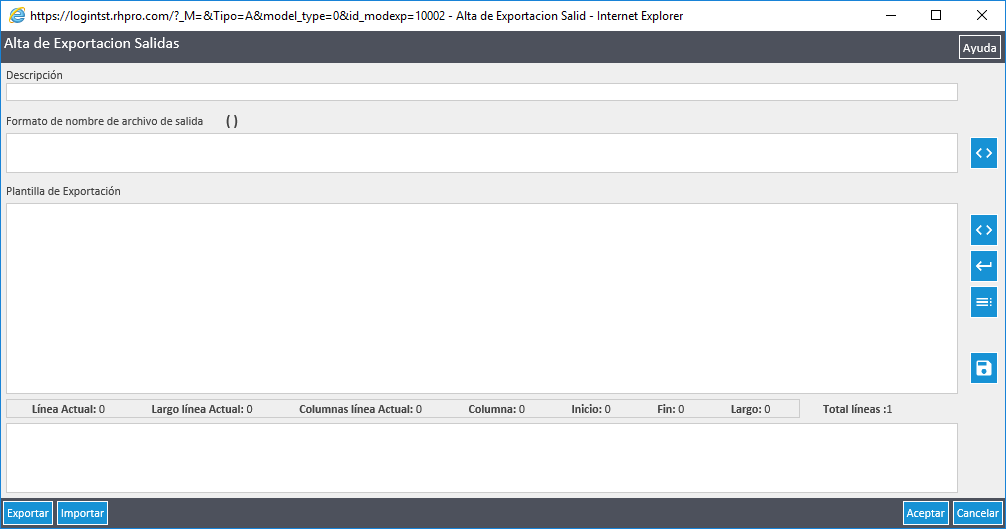
| SECCIÓN | DESCRIPCIÓN |
|---|---|
| Descripción: | Ingrese una descripción o nombre que identifique el archivo de salida con el fin de identificar fácilmente su formato. |
| Formato de nombre de archivo de salida: | Esta sección permite dar un formato determinado al nombre de su archivo de salida. Consulte: Formato de nombre de archivo de salida. |
| Plantilla de Exportación: | Esta sección permite establecer una cabecera, un detalle (secciones repetitivas) y un pie con cada una de sus columnas. |
| Vista previa: | Esta sección permite al usuario realizar una visualización previa del archivo de salida que está diseñando con información útil y dinámica sobre la línea que está configurando, la cantidad de columnas o el largo del archivo. |
Otros botones - Archivos de Salida
| Icono | Nombre | Descripción |
|---|---|---|
 |
Modifica | Permite modificar un archivo se salida seleccionado perteneciente a un modelo. |
 |
Baja | Permite eliminar un archivo se salida seleccionado perteneciente a un modelo. |
Importar un Archivo de Salida
Para importar un archivo de salida, siga los siguientes pasos:
1. Seleccione el modelo dónde desea importar el archivo de salida.
2. Presione el botón  .
.
3. Presione el botón  ubicado en la parte inferior izquierda de la pantalla.
ubicado en la parte inferior izquierda de la pantalla.
4. Inserte el archivo que desea importar, para ello, presione el botón [Examinar…] y diríjase al directorio donde se encuentra su archivo de extensión .bam.
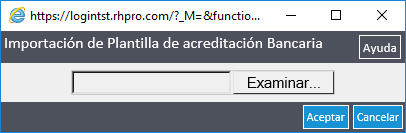
5. Pulse el botón  .
.
El botón  ubicado en la parte inferior izquierda de la pantalla, permite exportar su diseño de archivo de salida como tipo de archivo *.bam.
ubicado en la parte inferior izquierda de la pantalla, permite exportar su diseño de archivo de salida como tipo de archivo *.bam.
El tipo de archivo .dxm posee el modelo y los archivos de salida asociados al modelo. El tipo de archivo bam, únicamente posee el diseño de un archivo de salida en particular.
Diseño de Archivo
Una vez que haya importado o agregado un archivo de salida en un modelo, tendrá tres secciones de edición. La primera es una descripción o nombre que identifique el archivo de salida. Continúe con el formato.
Formato de Nombre de Archivo de Salida
Una vez elegido el nombre, debe configurar el formato del nombre de salida. La herramienta funciona con Ítems o Tags. Cada uno de estos tags puede ser nombrado y configurado a gusto. Para agregar un nuevo ítem al formato del nombre del archivo, presione 

Aparecerá en pantalla un nuevo Tag. Haga clic en el centro del mismo e ingrese una descripción.
Ejemplo ilustrativo: Supongamos que, para el nombre del archivo, se necesita que el nombre esté dividido en dos partes separando las palabras con un guión bajo. Una parte con texto fijo, y otra parte con la fecha. Generaremos entonces dos tags. El primero lo nombraremos, por ejemplo: [Nombre].
Una vez escrito el nombre, presione el ícono de la llave de tuercas 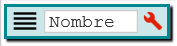 que simboliza la configuración del ítem/tag.
que simboliza la configuración del ítem/tag.
Dicho ícono se muestra en color rojo mientras no está configurado. Una vez que se encuentra correctamente instalado, se muestra de color negro 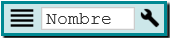 .
.
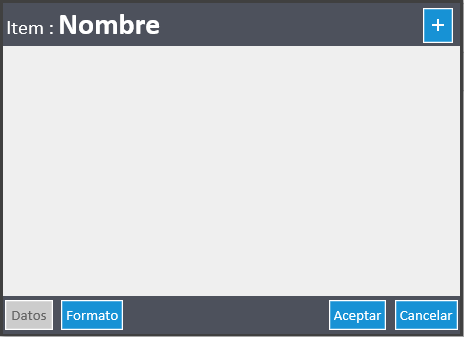
La ventana emergente, le mostrará los componentes que posee el ítem/tag. En caso de ser nuevo, se muestra vacío. Para agregar un componente, presione el botón  .
.
Una vez agregado el componente, escriba el texto fijo correspondiente a la definición. Por ejemplo “Salida_Exportacion”.
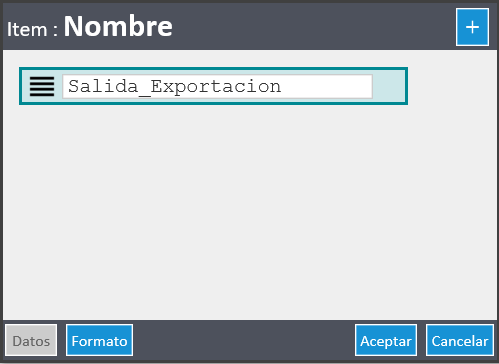
Continuando con el ejemplo agregaremos otro componente para poner la fecha actual, presionando nuevamente el botón  . Colocando la palabra “fecha” en el nuevo componente aparecerá en pantalla sugerencias de campos disponibles, con la descripción del dato que se obtendrá.
. Colocando la palabra “fecha” en el nuevo componente aparecerá en pantalla sugerencias de campos disponibles, con la descripción del dato que se obtendrá.
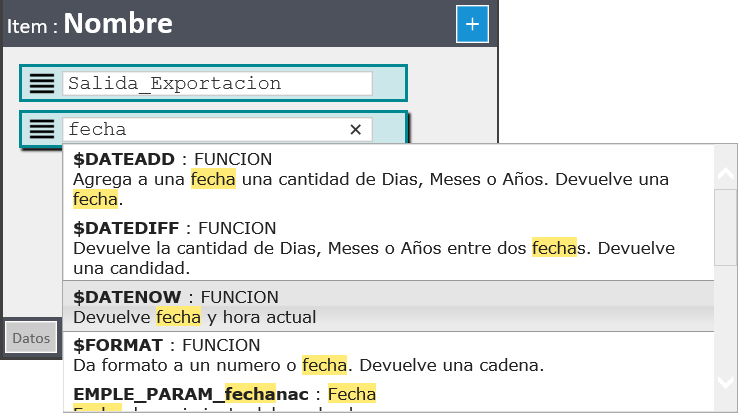
Para el ejemplo, el campo adecuado es “$DATENOW”.
Para finalizar de configurar el nombre del archivo de salida se agrega la extensión del mismo. Para ello, se crea el tag “Extensión” y un ítem de texto fijo, para el ejemplo será “.txt”.
Así es como, los bloques del nombre del archivo, fueron configurados.
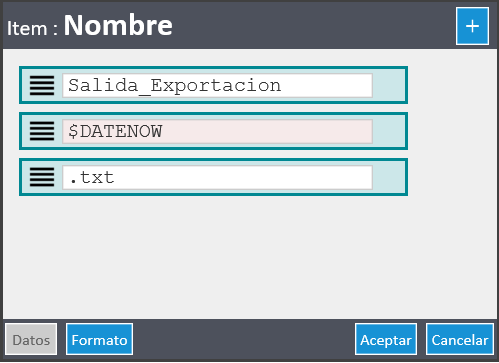
Al aceptar, podrá previsualizar la configuración realizada en el campo “Formato de nombre de archivo de salida”.

Nota: En caso de querer eliminar un componente de un ítem. Mantenga seleccionado con el mouse el ítem en la sección izquierda  y pulse la tecla “Del/Supr”. Confirme si desea realizar la operación.
y pulse la tecla “Del/Supr”. Confirme si desea realizar la operación.
Cabecera-Header
Si el documento requiere de una cabecera o header, la funcionalidad le permite diseñarlo. Como ejemplo, vea los pasos para diseñar una cabecera con las siguientes especificaciones:
Se requiere que el archivo muestre el título “Certificado + Espacio (7) + Nombre de Empresa”.
Se crearán entonces tres Tags, en la sección central del diseñador llamado “Plantilla de Exportación”, presionando el botón  que se encuentra a la altura de la misma.
que se encuentra a la altura de la misma.
1. Cabecera
Al cual se le asigna un tag con un ítem de texto fijo “Certificado”.
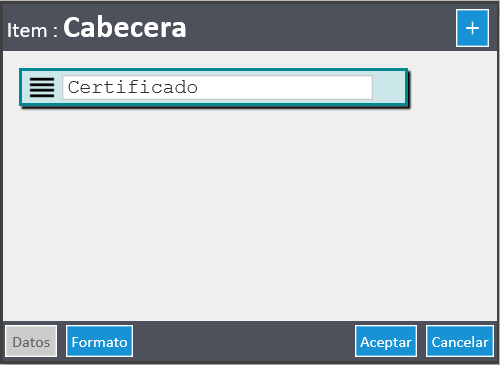
El segundo tag será:
2. Espacio
Al cual se le asigna un tag sin ítems y se le asigna como formato una longitud de 7. Pulsando el botón “Formato”.
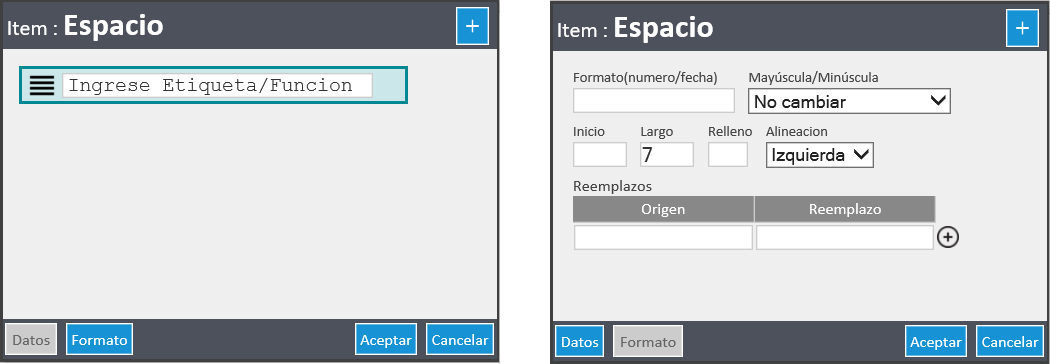
3. Nombre Empresa
Al cual se le asigna un tag con ítem: “EMPR_PARAM_nombre”.
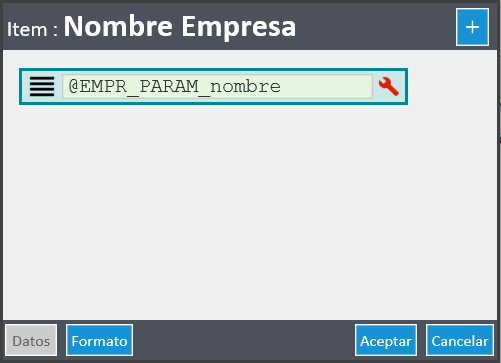
En este caso, hay que definir cuál es el id para la empresa. El id de la empresa, se define con “EMPLE_PARAM_empternro”.
Para finalizar el diseño de la cabecera, incluiremos un “Agregar Salto de Línea” presionando el botón 
El botón de “Agregar Salto de Línea” sirve para definir más de un registro.

Así es como quedaría el bloque de la configuración de la cabecera:

En la previsualización se puede observar el resultado de la cabecera configurada:

Botones - Alta de Exportacion Salidas
| Icono | Nombre | Descripción |
|---|---|---|
 |
Agregar Tag | Permite agregar un tag o columna con un formato que será nombrado y definido posteriormente, en la sección correspondiente (Formato de nombre ó Plantilla). |
 |
Agregar Salto de Línea | Permite agregar un salto de línea (o Enter). Por ejemplo, luego de una cabecera/detalle/pie. |
 |
Agregar Sección Repetitiva | Permite crear una sección repetitiva. Los tags creados dentro de esta sección generarán una línea por configuración dentro de la sección. |
 |
Guardar Item | Permite guardar el tag para utilizar en otra línea conservando la configuración y formato guardado, escribiendo el nombre del mismo y seleccionándolo del desplegable sugerido. |
Detalle o Contenido
Para agregar un detalle, se dispone de inserción de secciones repetitivas. Esto significa que se repetirán las líneas que estén configuradas dentro de esta sección.
Para agregar esta sección, presione el botón 

A partir de aquí, debe crear la información dentro de la sección repetitiva. Para ello, se crean la cantidad de tags necesarios según la definición del detalle del archivo.
Como ejemplo crearemos los empleados del proceso e imprimiremos el nombre, legajo y documento de cada empleado.

El primer tag será:
1. Nombre
Al cual se le asigna un tag con el ítem “@EMPLEADO_nombrecomp” el cual trae el nombre y apellido del empleado, separado por un espacio.
Cada uno de los tag puede tener definido un formato propio, para ello pulse el botón “Formato”. En el caso del nombre definiremos una longitud de 30 caracteres.
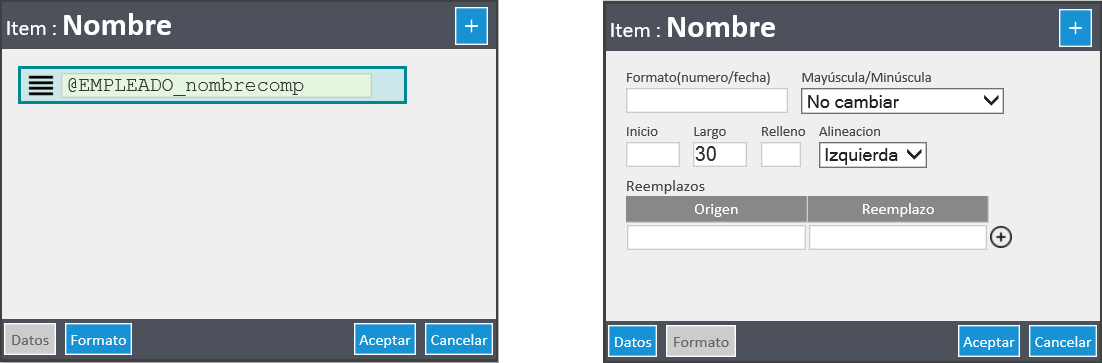
2. Legajo
Al cual se le asigna tag con el ítem “@EMPLEADO_legajo” y se le asigna como formato una longitud de 10.
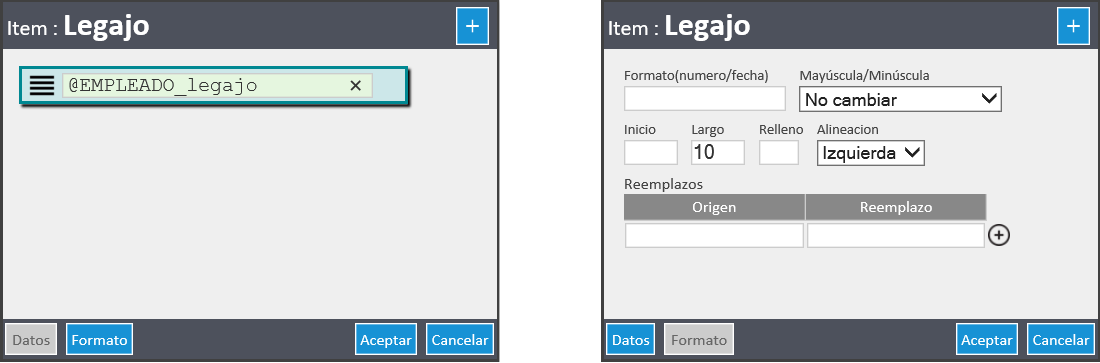
3. Documento
En este caso, hay que definir cuál tipo de documento y que inserte el número del documento. Para ello agregue un tag para definir el tipo y pulse el botón con la llave de tuercas.
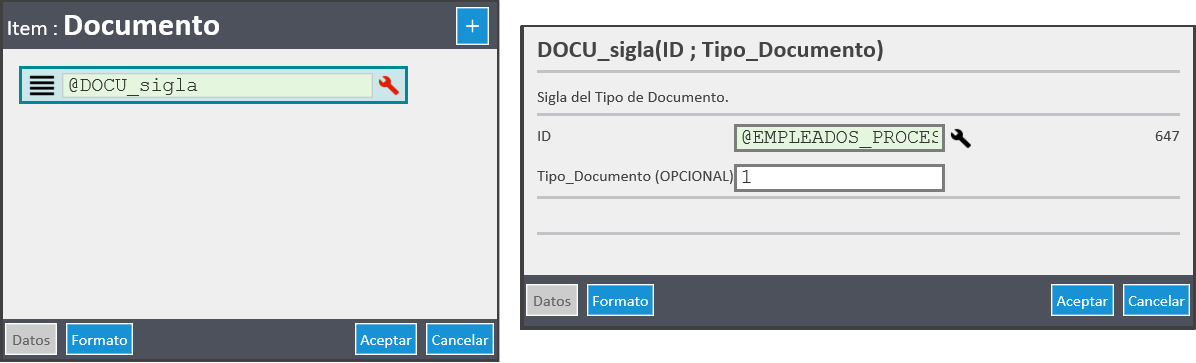
Luego se agrega un tag para definir un espacio entre el tipo de documento y el número de documento.
Por último, se agrega un tag para insertar el número del documento. La configuración del documento quedaría de la siguiente manera:
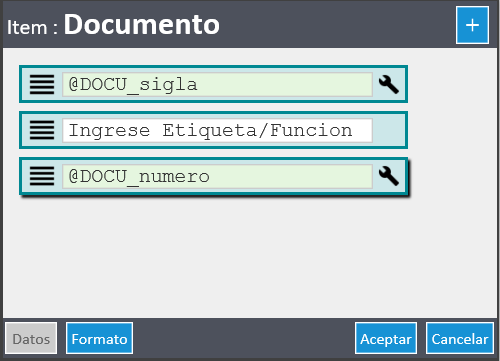
Para finalizar el diseño del detalle, incluiremos un “Agregar Salto de Línea” presionando el botón 
Con esto, el detalle de la definición queda compuesto dentro de una sección repetitiva, de la siguiente manera.

Y se podrá comprobar en la previsualización la configuración.

Varias Secciones
Es posible agregar una sección dentro de otra. Esto permite buscar por empleado los datos que se configuren en la segunda sección.
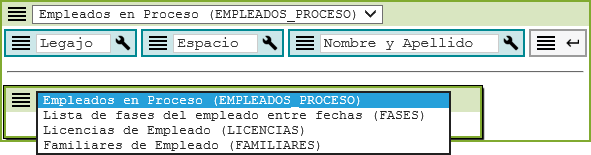
Ejemplo
Se pueden obtener las licencias de cada empleado, agregando la sección “Licencias de Empleado (LICENCIAS)” dentro de la sección “Empleados del Proceso (EMPLEADOS_PROCESO)” y configurando los tags necesarios.
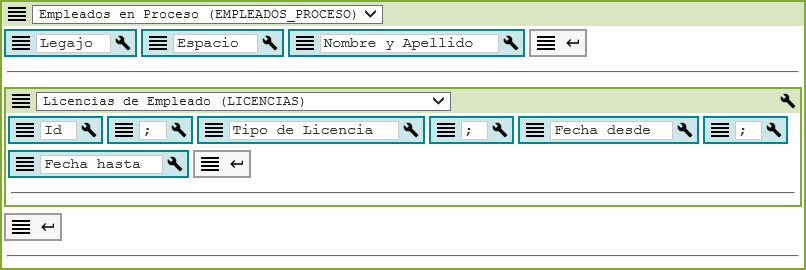
Resultado:
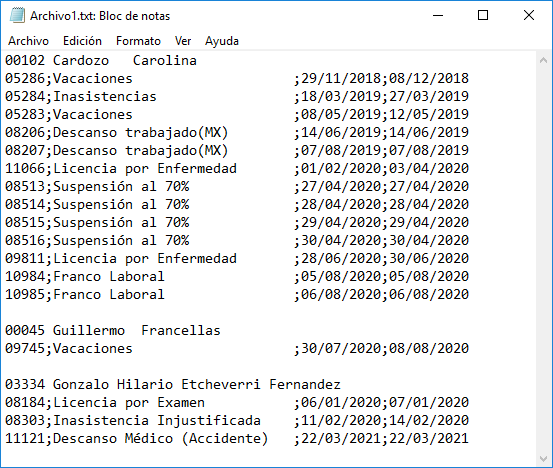
Otra posibilidad es poder configurar para toda la sección un valor fijo entre los parámetros posibles.
Ejemplo
Para la sección de licencias se puede fijar uno o varios de los siguientes parámetros.
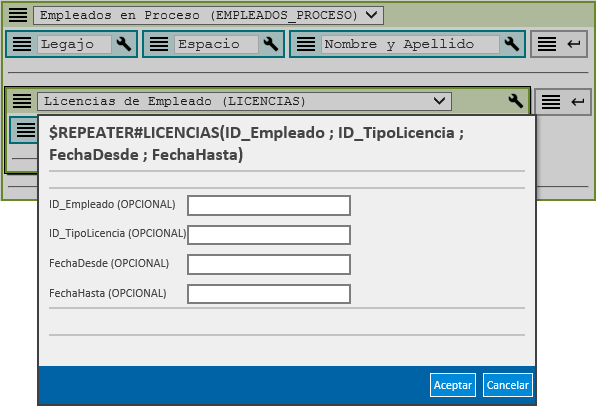
Para el ejemplo, supongamos que se desean obtener las fechas desde y hasta de las licencias por vacaciones de los empleados para los que se ejecute el modelo. Por lo que se indica en la sección el parámetro Id del tipo de licencia de vacaciones (2), de la siguiente manera:
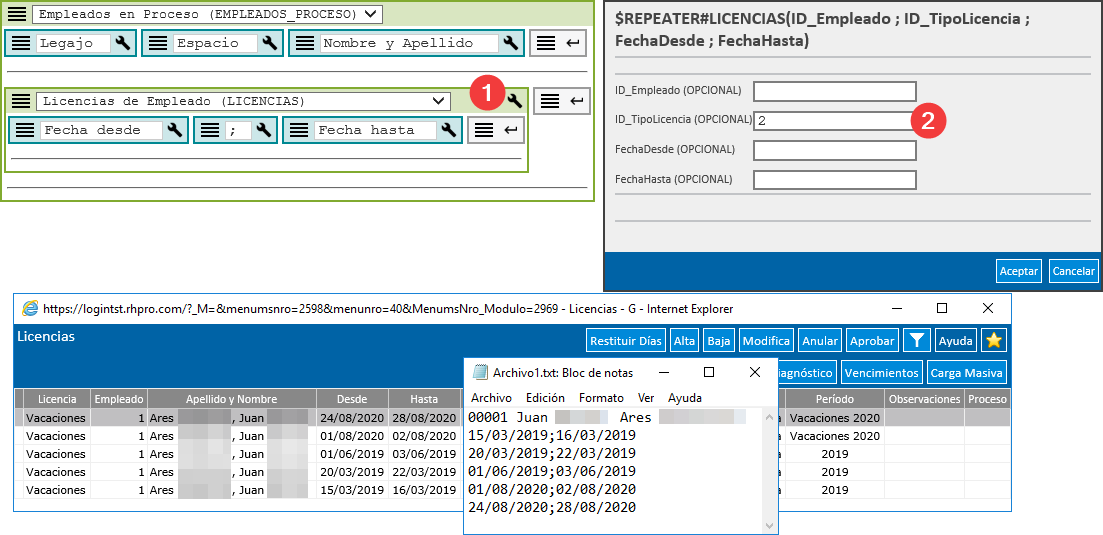
Obteniendo así el resultado esperado.
Pie
De la misma manera, puede agregar un pie al archivo. Para ello, agregue un salto de página al final de la sección repetitiva.

Inserte un tag, y defina dentro del tag lo que desea mostrar en el pie del archivo.
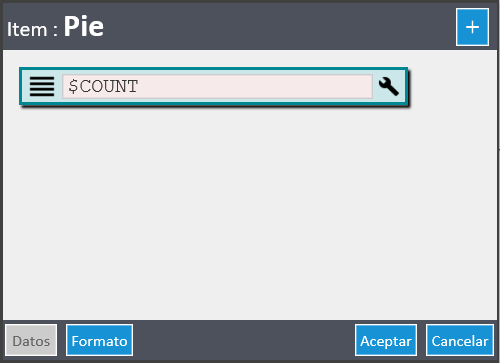
Generación de Archivo/s del Modelo
1. Siga la ruta: Administración de Personal / Reportes / Exportar / Exportación de Datos.
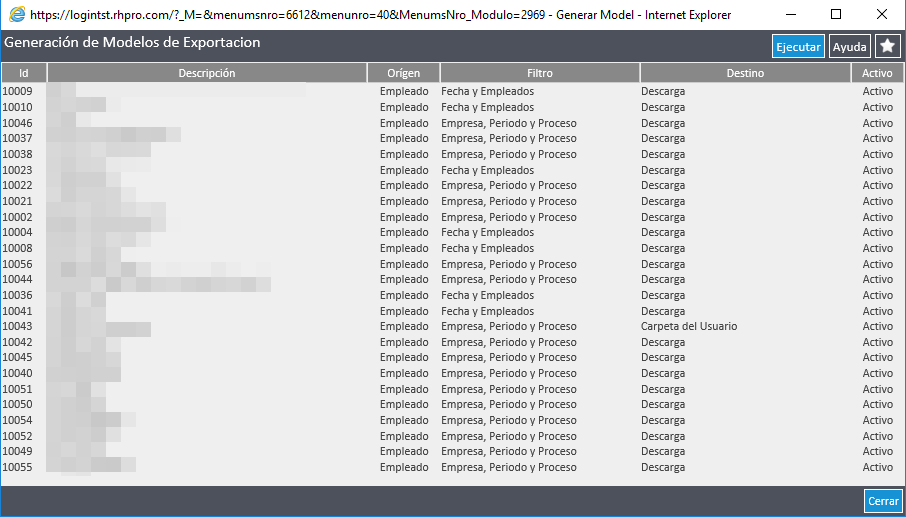
2. Seleccione el modelo que configuró en el editor gráfico.
3. Pulse el botón  .
.
4. Seleccione la fecha, empleados, empresa, períodos o procesos de los cuales desea generar los datos y pulse el botón “Aceptar”. De acuerdo al filtro que haya sido configurado en el alta del modelo de exportación, se mostrará alguno de los dos que se visualizan a continuación:
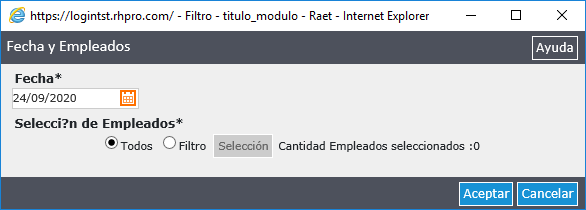
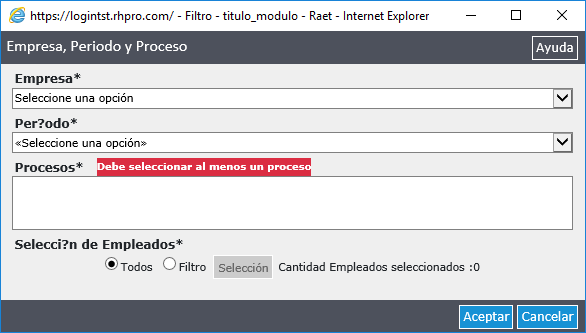
De esta manera se habrá generado el o los archivos del modelo en el destino que haya definido en el alta del modelo.