Generador de Documentos
HR Core / Configuración / Gestor de Documentos / Generar Documentos
Herramienta utilizada para la generación de diferentes documentos mediante del uso de plantillas. En dichas plantillas, el usuario, define tags que se reemplazan con datos obtenidos de acuerdo a un origen (Empleado/Empresa/Sucursal).
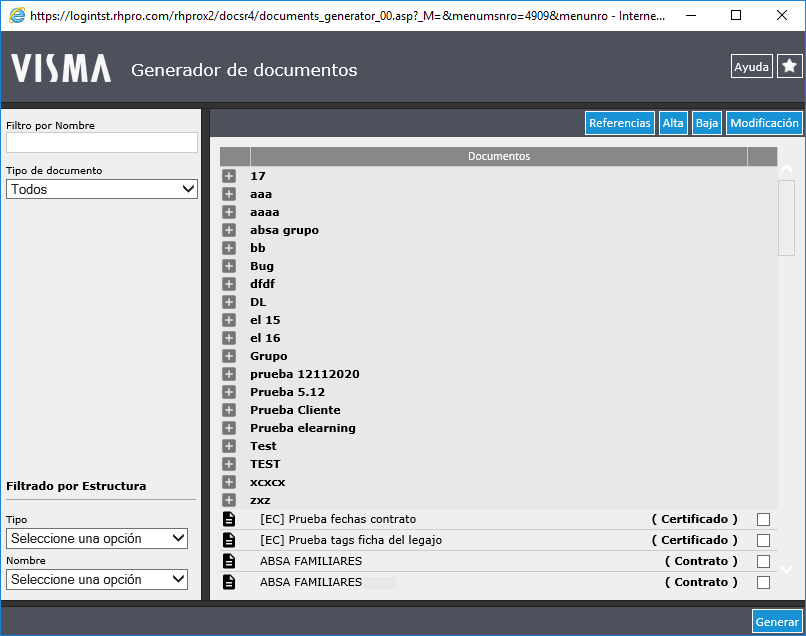
Objetivo del Generador de Documentos
Proporcionar una herramienta para que el usuario pueda crear facilmente, documentos repetitivos, con el formato e información que necesita sin necesidad de requerir un nuevo reporte.
Funcionamiento del Generador de Documentos
La ventana principal del generador de documentos se encuentra dividida en dos paneles. El panel de la izquierda de la pantalla, permite filtrar los documentos existentes por nombre, tipo de documento o por las estructuras que se le asignaron a dichos documentos durante su creación. El panel de la derecha, muestra los documentos (individuales/agrupados) configurados. De esta manera, el usuario, no sólo podrá mantener ordenados los documentos, sino que también, podrá generar uno/varios de los mismos. Siguiendo los siguientes pasos:
1. Seleccione la casilla del grupo/documento que desee generar.
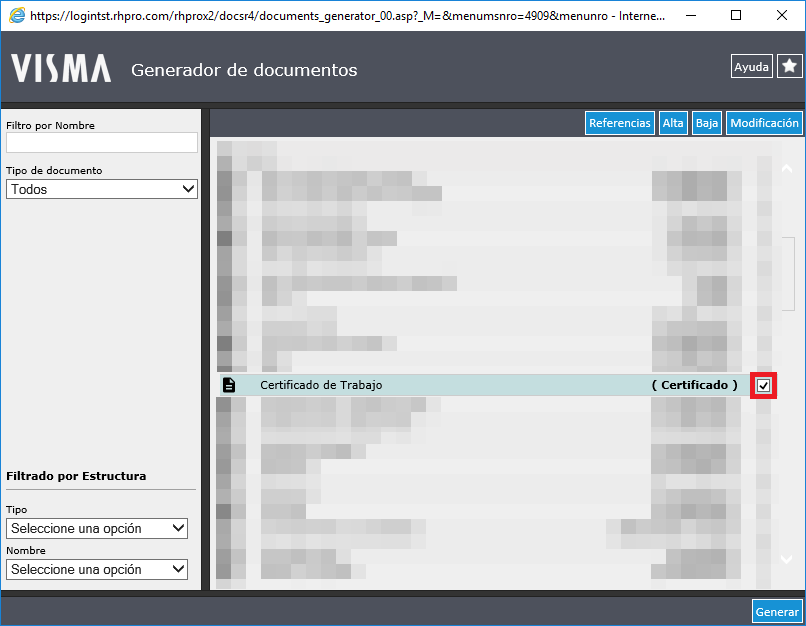
2. Pulse el botón “Generar”.
3. Filtre por fecha y empleado, licencia o finiquito (el filtro varía dependiendo del origen del documento), para seleccionar los empleados para los cuales desea generar el grupo/documento.
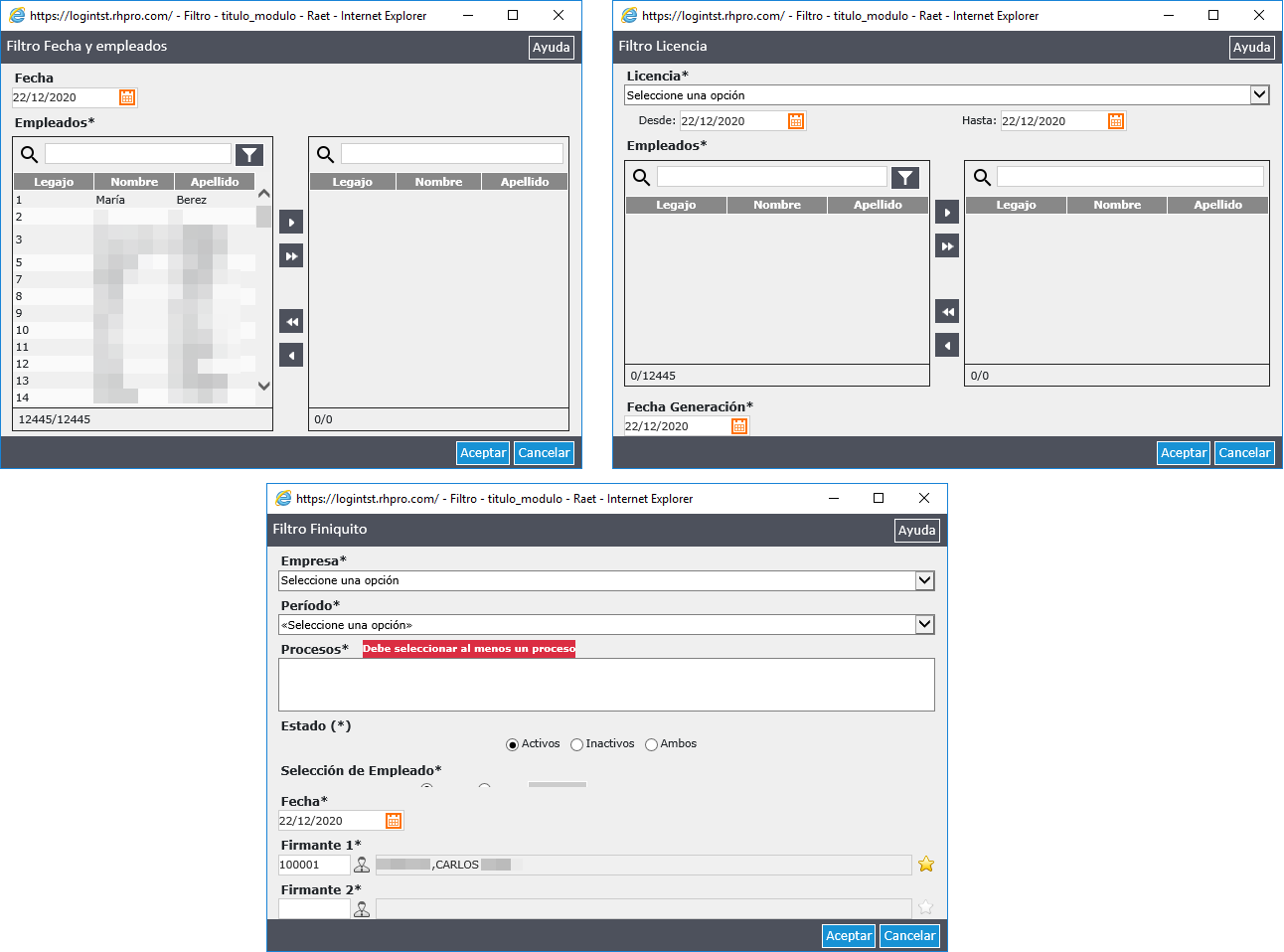
4. Pulse el botón “Aceptar”.
5. Defina el formato y destino de la exportación del grupo/documento que desea generar.
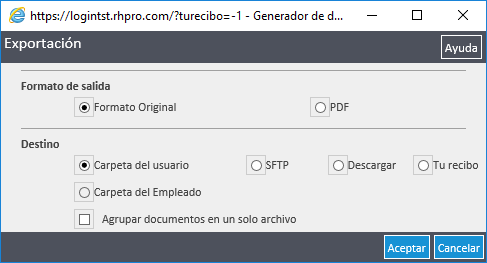
| FORMATO DE SALIDA | |
|---|---|
| Formato Original: | Seleccione esta casilla si desea mantener el formato orginal del archivo configurado. |
| PDF: | Seleccione esta casilla si desea que el grupo/documento se genere con formato pdf. |
| DESTINO | |
|---|---|
| Carpeta del usuario: | Seleccione esta casilla para generar el grupo/documento alojado en la carpeta del usuario que generó el documento, ubicada en Archivos Externos / Import/Export. |
| SFTP: | Seleccione esta casilla para generar el grupo/documento en el directorio SFTP de Archivos Externos / Import/Export. |
| Descargar: | Seleccione esta casilla para generar el grupo/documento alojado en la carpeta “Descargas” del equipo. |
| Tu Recibo: | Seleccione esta casilla para enviar el documento a tu recibo.com. |
| Carpeta del Empleado: | Seleccione esta casilla para generar el documento alojado en la carpeta del empleado seleccionado. Se podrá elegir la carpeta del empleado, y que el tipo de documento que se genere tenga asociado un tipo de archivo. (Esta opción está activa sólo para generar documentos individuales no grupos). |
| Agrupar documentos en un solo archivo: | Seleccione esta casilla para agrupar los documentos generados en un solo archivo. |
6. Pulse el botón “Aceptar”.
Nota: Sólo se habilita la exportación a PDF cuando se carga una plantilla con extensión .odt.
Plantilla
Una plantilla no es mas que un archivo con formato .XML u .ODT en el cual se detalla el texto que deberá aparecer en el documento generado y los tags que se reemplazarán.
Tags
Desde el botón  ubicado en la pantalla principal, se pueden visualizar todos los tags que se encuentran disponibles.
ubicado en la pantalla principal, se pueden visualizar todos los tags que se encuentran disponibles.
Para utilizar cualquier tag sólo tiene que ser llamado entre doble arrobas ”@@” en el documento.
Ejemplo: @@Empl_nom_1@@ hace referencia al primer nombre del empleado que se este procesando.
Funciones
Se permiten agregar funciones en los documentos de tipo .ODT para que sean operadas por el gestor. Utilizando la sintaxis ##$nombrefuncion(parametros)##
Ejemplo: ##$datediff(28/11/2017;30/11/2017;d)##, retorna 2. Retorna la cantidad de días, meses o años entre dos fechas.
También es posible realizar la combinación de tags y funciones.
Ejemplo: En caso de ser necesario sumar (función) un día a la cantidad de días del contrato actual (tag), se utiliza la siguiente función:
##$sum(@Contr_Act_Dias;1)## → Como resultado, le suma 1 al valor obtenido del tag @Contr_Act_Dias
Nota: Las funciones no permiten usar como parámetro los tags antiguos que inician con ÑÑ.
Nota: Si se utiliza un tag dentro de una función el mismo debe tener un solo “@” que lo anteceda (no dos delante y atrás como cuando se utiliza fuera de una función).
Campos del formulario de alta
Los datos a configurar para cada documento son:
| CAMPO | DESCRIPCIÓN |
|---|---|
| Nombre: | Ingrese un nombre que identifique el documento. |
| Descripción: | Ingrese información adicional sobre el documento, sirve para detallar el objetivo para el cual se creó el documento. |
| Tipo de Documento: | Seleccione de la lista despleagble el tipo de documento al que pertenecerá el documento a crear. Permite filtrar y clasificar los documentos. |
| Origen: | Es el punto de partida para la resolución de los Tags (Empleados/Sucursal/Empresa). Los datos obtenidos y tags utilizados dependerán de dicho origen. Es decir, si el origen es, por ejemplo, un empleado, se generará un documento por cada empleado que cumpla con las condiciones del filtro. |
| Filtro: | Permite, al momento de generar el documento, ingresar información adicional sobre el conjunto de datos que se desea recuperar. Dicho filtro dependerá del origen seleccionado en el origen. Seleccionando el tipo de filtro y pulsando el símbolo de información ubicado al final del campo de filtro podrá visualizar un ejemplo sobre el contenido del mismo. |
| Plantilla: | Permite cargar o seleccionar el documento .xml u .odt que contiene los tags a reemplazar en el momento de la generación del documento. El tamaño por defecto de la plantilla es de 300Kb, en caso de querer agregar una plantilla más pesada, se debe habilitar la configuración de empresa 40 (Size Files) como “Activo” e indicar el tamaño en bytes desde Seguridad y Auditoría / Instalación / Configuración Empresa. |
| Vigencia/Desde: | Ingrese la fecha a partir de la cual el documento a crear entra en vigencia. |
| Vigencia/Hasta: | Ingrese la fecha a partir de la cual el documento a crear deja de estar en vigencia. |
| Estado/Activo: | Seleccione esta casilla si desea que el documento se encuentre en estado “Activo”. |
| Estado/Inactivo: | Seleccione esta casilla si desea que el documento se encuentre en estado “Inactivo”. |
| Nombre de Salida: | Ingrese el nombre con el que se generará el archivo de salida. Si no se especifica ningún nombre, se tomará por defecto el nombre de la plantilla con la siguiente estructura: la fecha con formato “yyyyMMdd”, el legajo/nro de empresa o estructura de la sucursal (dependiendo el origen configurado) separados por guion bajo [ _ ]. Si no se distinguen unívocamente cada uno de los documentos generados, al generarlos o regenerarlos, los archivos se sobreescribirán. |
| Visible ESS: | Seleccione esta casilla para habilitar la visualización del documento desde SelfService para el empleado. |
| Visible MSS: | Seleccione esta casilla para habilitar la visualización del documento desde SelfService para el manager. |
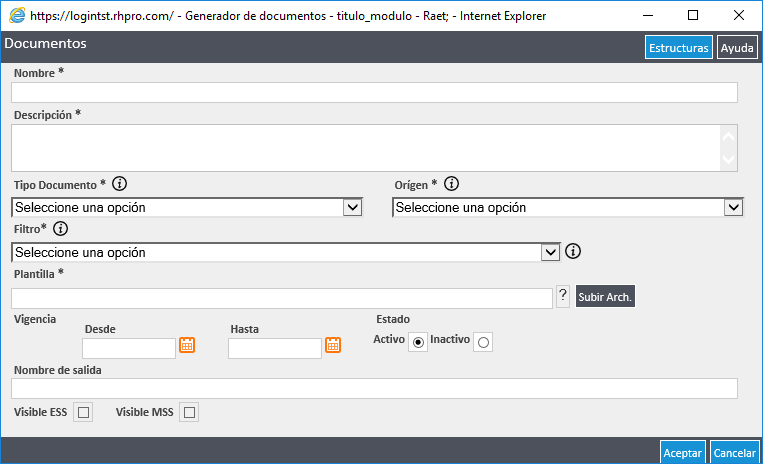
Adicionalmente, es posible asociarle un conjunto de estructuras a un documento para que sólo pueda ser generado teniendo en cuenta las mismas. Para empleados con esas estructuras asociadas. Para ello utilice el botón  .
.
Nota: La función de asociar estructuras, aplica sólo para documentos cuyo origen sea empleados.
Nota: Tener en cuenta que el tamaño máximo permitido de la plantilla a subir es adaptable por la configuración de empresa N° 40.
Sugerencia: Para generar varios archivos con la misma plantilla y distinguir unívocamente cada uno de los documentos generados, es recomendable asignar un tag al nombre de salida. Por ejemplo: Certificado@Empl_legajo.
Ejemplo:
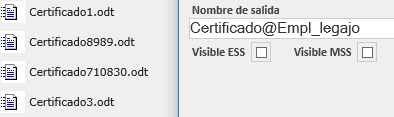
Agrupar Documentos
Nota: Sólo podrán agruparse aquellos documentos que posean el mismo tipo de Origen y tengan asociado el mismo Filtro.
El agrupamiento de diferentes documentos se realiza como se indica a continuación:
1. Tilde la casilla de selección ubicada al final de cada documento individual.
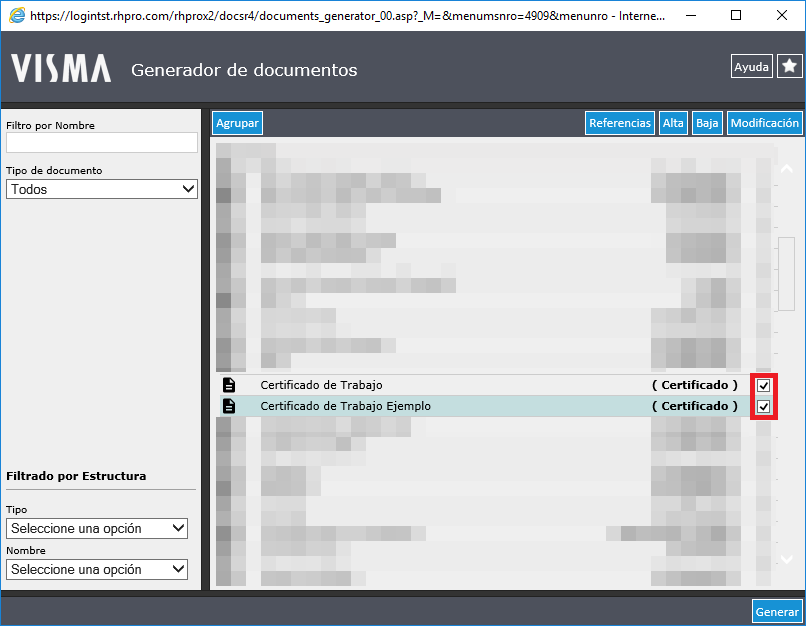
2. Haga click en el botón “Agrupar”, el mismo se hace visible, en la parte superior izquierda, del panel derecho, al momento de seleccionar dos o mas documentos.
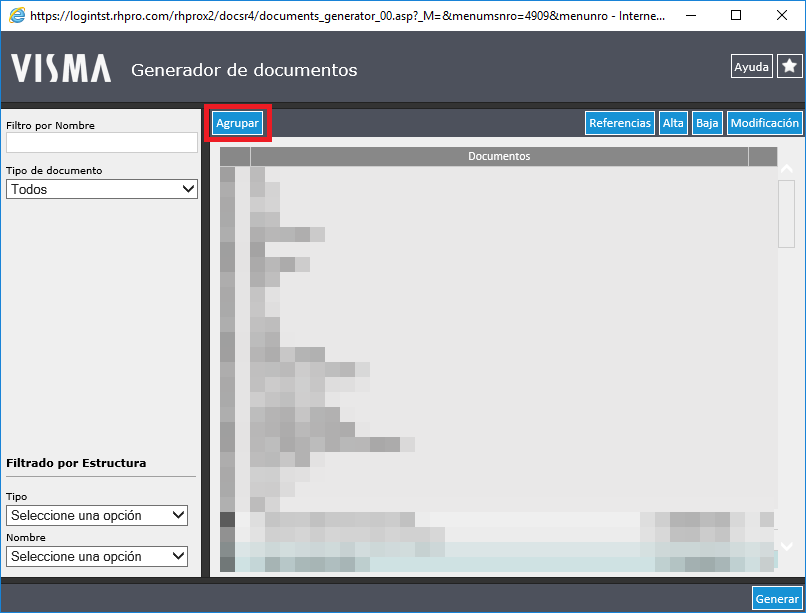
3. Asigne un nombre para el grupo.
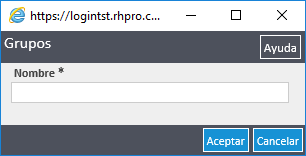
4. Pulse el botón “Aceptar” y se mostrará el siguiente mensaje de confirmación.
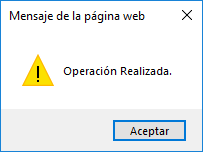
Para visualizar los documentos que componen un grupo pulse el icono del signo “+”. Para contraer pulse el icono con el signo “-“.


Desagrupar Documentos
1. Seleccione el grupo que desee desagrupar.
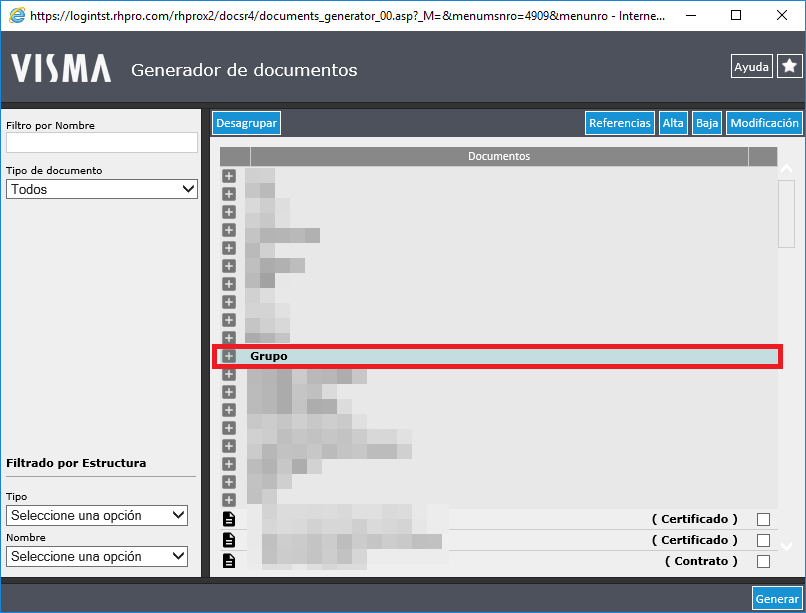
2. Pulse el botón “Desagrupar”.
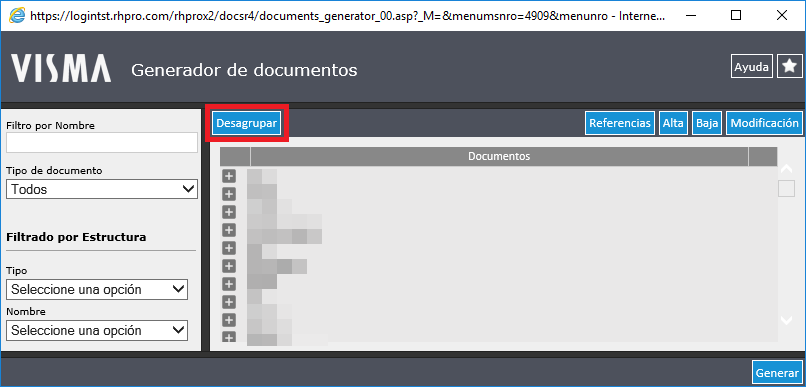
3. Confirme que desea eliminar el grupo.
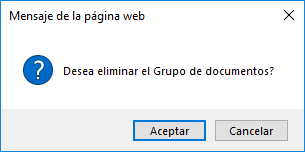
Véase: