Confrep 558 - Recibo de Haberes (Modelo 252)
Este reporte puede configurarse desde las siguiente ruta:
Ruta: Gestión de Nómina / Reportes / Legales / Recibo de Haberes Modelo 252 / Configurar / Recibo
| COLUMNA | DESCRIPCIÓN | TIPO | ETIQUETA | VALOR |
|---|---|---|---|---|
| 1 | Configuración de Hoja | Tipo 1 PAG | Se selecciona en Valor 1 el tamaño de la hoja para la impresión y el recibo electrónico. | |
| Tipo 2 NUM | Se indica en Valor 2 el margen superior en milímetros. | |||
| Tipo 3 NUM | Se indica en Valor 3 el margen izquierdo en milímetros. | |||
| 2 | Configuración de Recibo | Tipo 1 NUM | Se indica en Valor 1 la altura del recibo en milímetros. | |
| Tipo 2 NUM | Se indica en Valor 2 el ancho del recibo en milímetros. | |||
| Tipo 3 BLN | Se selecciona en Valor 3 si se desea que se imprima con duplicado o no. | |||
| Tipo 4 NUM | Se indica en Valor 4 el espacio entre copias en milímetros. | |||
| Tipo 5 BLN | Se selecciona en Valor 5 si se desea que se imprima el duplicado en una hoja nueva o no. | |||
| 3 | Configuración de Modelo | NUM | Se indica en Valor 1 la cantidad de conceptos por hoja. | |
| 4 | Configuración de Recibo Electrónico | Tipo 1 PAG | Se selecciona en Valor 1 el tamaño de la hoja del PDF. | |
| Tipo 2 NUM | Se indica en Valor 2 la altura del recibo en milímetros. | |||
| Tipo 3 NUM | Se indica en Valor 3 el ancho del recibo en milímetros. | |||
| Tipo 4 NUM | Se indica en Valor 4 el margen superior en milímetros. | |||
| Tipo 5 NUM | Se indica en Valor 5 el margen izquierdo en milímetros. | |||
| 5 | Configuración de Tipos de Conceptos | Tipo 1 TCO | Se selecciona en Valor 1 los conceptos sujetos a retención. | |
| Tipo 2 TCO | Se selecciona en Valor 2 los conceptos exentos. | |||
| Tipo 3 TCO | Se selecciona en Valor 3 los conceptos de descuentos. | |||
| 6 | Configuración de Reverso | Tipo 1 BLN | Se indica en Valor 1 “Si” para generar siempre el recibo de ganancias o “No” para generarlo sólo cuando el impuesto sea mayor a cero. | |
| 100 | Acumulador Configurable | Tipo 1 AC | Básico | Se selecciona en Valor 1 el acumulador correspondiente. |
| 101 | Tipo de estructura configurable | Tipo 1 TE | Contrato | Se selecciona en Valor 1 el tipo de estructura correspondiente. |
| 102 | Tipo de estructura configurable | Tipo 1 TE | Departamento | Se selecciona en Valor 1 el tipo de estructura correspondiente. |
| 103 | Tipo de estructura configurable | Tipo 1 TE | Centro de Costo | Se selecciona en Valor 1 el tipo de estructura correspondiente. |
| 104 | Tipo de estructura configurable | Tipo 1 TE | Sucursal | Se selecciona en Valor 1 el tipo de estructura correspondiente. |
| 105 | Tipo de estructura configurable | Tipo 1 TE | Obra Social | Se selecciona en Valor 1 el tipo de estructura correspondiente. |
| 106 | Tipo de estructura configurable | Tipo 1 TE | Puesto | Se selecciona en Valor 1 el tipo de estructura correspondiente. |
| 107 | Tipo de Código | Tipo 1 RES | Resolución | Se selecciona en Valor 1 el tipo de código. |
| 108 | Tipo 1 CB | Código de Barras | Se indica en Valor 1 “Si” para mostrar el código de barras, “No” para no mostrarlo. | |
| 109 | Tipo 1 AR | Muestra Antigüedad | Se indica en Valor 1 “Si” para mostrar la antigüedad del empleado, “No” para no mostrarla. |
Para los campos configurables se muestra la ubicación en la siguiente imagen.
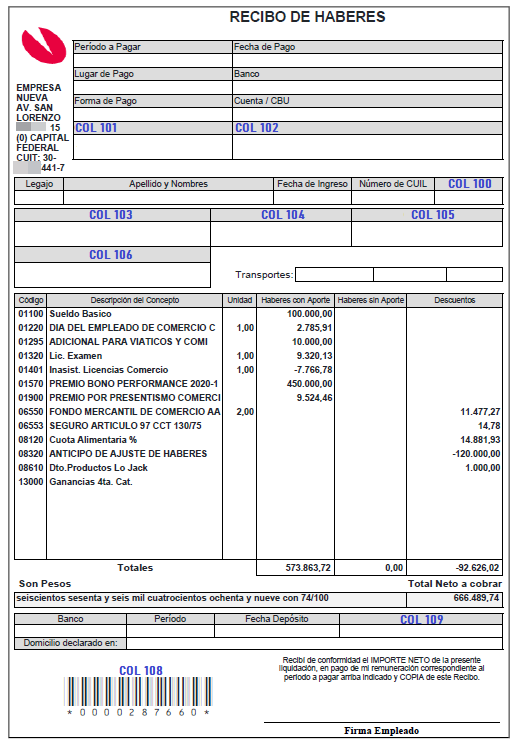
Véase: