Confrep 558 - Recibo de Haberes (Modelo 246)
Este reporte puede configurarse desde la siguiente ruta:
Ruta: Gestión de Nómina / Reportes / Legales / Recibo de Haberes Modelo 246 / Configurar / Recibo
| COLUMNA | DESCRIPCIÓN | TIPO | ETIQUETA | VALOR |
|---|---|---|---|---|
| 1 | Configuración de Hoja | Tipo 1 PAG | Se selecciona en Valor 1 el tamaño de la hoja para la impresión y el recibo electrónico. | |
| Tipo 2 NUM | Se indica en Valor 2 el margen superior en milímetros. | |||
| Tipo 3 NUM | Se indica en Valor 3 el margen izquierdo en milímetros. | |||
| 2 | Configuración de Recibo | Tipo 1 NUM | Se indica en Valor 1 la altura del recibo en milímetros. | |
| Tipo 2 NUM | Se indica en Valor 2 el ancho del recibo en milímetros. | |||
| Tipo 3 BLN | Se selecciona en Valor 3 si se desea que se imprima con duplicado o no. | |||
| Tipo 4 NUM | Se indica en Valor 4 el espacio entre copias en milímetros. | |||
| Tipo 5 BLN | Se selecciona en Valor 5 si se desea que se imprima el duplicado en una hoja nueva o no. | |||
| 3 | Configuración de Modelo | Tipo 1 NUM | Se indica en Valor 1 la cantidad de conceptos por hoja. | |
| 4 | Configuración de Recibo Electrónico | Tipo 1 PAG | Se selecciona en Valor 1 el tamaño de la hoja del PDF. | |
| Tipo 2 NUM | Se indica en Valor 2 la altura del recibo en milímetros. | |||
| Tipo 3 NUM | Se indica en Valor 3 el ancho del recibo en milímetros. | |||
| Tipo 4 NUM | Se indica en Valor 4 el margen superior en milímetros. | |||
| Tipo 5 NUM | Se indica en Valor 5 el margen izquierdo en milímetros. | |||
| 5 | Configuración de Tipos de Conceptos | Tipo 1 TCO | Se selecciona en Valor 1 los conceptos de aportes. | |
| Tipo 2 TCO | Se selecciona en Valor 2 los conceptos sin aportes. | |||
| Tipo 3 TCO | Se selecciona en Valor 3 los conceptos de descuentos. | |||
| 6 | Configuración de Reverso | Tipo 1 BLN | Se indica en Valor 1 “Si” para generar siempre el reverso del recibo o “No” para generarlo sólo cuando el impuesto sea mayor a cero. | |
| 7 | Modelos de Procesos | Tipo 1 MOD | Se configura en Valor 1 los modelos de proceso que se desean excluir para generar el anverso del recibo. | |
| Tipo 2 MOD | Se configura en Valor 2 los modelos de proceso que se desean incluir para generar el reverso del recibo. | |||
| Tipo 3 BLN | Se indica en Valor 3 “Si” para generar los datos de remuneraciones variables, “No” para no generarlos. (En caso de indicar “Si”, configurar la columna 9) | |||
| 9 | Configuración del Reverso | SO | Programa Reverso | Al presionar “Configurar” en Valor 1 se habilita la pantalla de configuración del detalle del reverso. Ver Observaciones. |
| 10 | Configuración de Hoja Anexo | Tipo 1 PAG | Hoja del anexo | Se indica en Valor 1 el tamaño y orientación de la hoja del anexo. |
| Tipo 2 NUM | Margen superior del anexo | Se indica en Valor 2 el margen superior del anexo en milímetros. | ||
| Tipo 3 NUM | Margen izquierdo del anexo | Se indica en Valor 3 el margen izquierdo del anexo en milímetros. | ||
| 13 | Configuración Anexo | Tipo 1 NUM | Altura del anexo | Se indica en Valor 1 la altura del anexo en milímetros. |
| Tipo 2 NUM | Ancho del anexo | Se indica en Valor 2 el ancho del anexo en milímetros. | ||
| Tipo 3 NUM | Conceptos por anexo | Se indica en Valor 3 la cantidad de conceptos a imprimir por anexo. | ||
| 14 | Configuración Anexo Electrónico | Tipo 1 PAG | Hoja del anexo | Se indica en Valor 1 el tamaño y orientación de la hoja del anexo. |
| Tipo 2 NUM | Altura del anexo | Se indica en Valor 2 la altura del anexo en milímetros. | ||
| Tipo 3 NUM | Ancho del anexo | Se indica en Valor 3 el ancho del anexo en milímetros. | ||
| Tipo 4 NUM | Margen superior del anexo | Se indica en Valor 4 el margen superior del anexo en milímetros. | ||
| Tipo 5 NUM | Margen izquierdo del anexo | Se indica en Valor 5 el margen izquierdo del anexo en milímetros. | ||
| 100 | Etiqueta configurable | Tipo 1 TE | Cargo | Se selecciona en Valor 1 el tipo de estructura correspondiente. |
| 101 | Etiqueta configurable | Tipo 1 TE | Centro de Costo | Se selecciona en Valor 1 el tipo de estructura correspondiente. |
| 102 | Reverso Cargo | Tipo 1 TE | Cargo | Se selecciona en Valor 1 el tipo de estructura correspondiente. |
| 103 | Documento de la empresa | Tipo 1 DOC | R.U.T (Empresa) | Se selecciona en Valor 1 el tipo de documento correspondiente. |
| 104 | Tipo 1 CO | Días Trabajados | Se selecciona en Valor 1 el concepto correspondiente. | |
| 105 | Tipo 1 AC | Total Imponible | Se selecciona en Valor 1 el acumulador correspondiente. | |
| 106 | Tipo 1 AC | Base Tributable | Se selecciona en Valor 1 el acumulador correspondiente. | |
| 107 | Etiqueta configurable | Tipo 1 TE | Tramo de Categorización | Se selecciona en Valor 1 el tipo de estructura correspondiente. |
| Tipo 2 BLN | Se selecciona en Valor 1 “Si” para mostrar el campo o “No” para ocultarlo. | |||
| 108 | Tipo 1 BLN | Fecha de Categorización | Se selecciona en Valor 1 “Si” para mostrar el campo o “No” para ocultarlo. | |
| Opcional | Tipo 2 TE | Se selecciona en Valor 2 el tipo de estructura correspondiente. Si el empleado tiene una estructura asociada perteneciente al Tipo de Estructura seleccionado, va a mostrar la fecha “desde” de dicha estructura. | ||
| 110 | No se visualizan en el recibo | Tipo 1 CO | Conceptos Salud | Se configura en Valor 1 la lista de conceptos relacionados con descuentos legales para la salud. |
| Tipo 2 TE | Se selecciona en Valor 2 el tipo de estructura a asociar a los conceptos del valor 1. | |||
| Tipo 3 BLN | Se selecciona en Valor 3 “Si” para mostrar la descripción de la estructura seleccionada en el valor 2 o “No” para mostrar el código externo. | |||
| 111 | No se visualizan en el recibo. Se permite clonar | Tipo 1 CO | Conceptos Parámetros Extras | Se configura en Valor 1 la lista de conceptos que incluirán en su descripción el monto de otro concepto. |
| Tipo 2 CO | Se selecciona en Valor 2 el concepto a buscar y obtener el monto a informar en la descripción de los conceptos de la lista del valor 1. | |||
| Tipo 3 TXT | Se indica en Valor 3 el texto a mostrar en la descripción de los conceptos de la lista del valor 1. | |||
| 112 | No se visualizan en el recibo | Tipo 1 CO | Conceptos Préstamos | Se configura en Valor 1 la lista de conceptos que representan los préstamos. |
| 113 | Tipo 1 CO | Conceptos con traza | Se configura en Valor 1 la lista de conceptos de los que se precisen mostrar los parámetros. Por ejemplo: Al configurar el concepto “Impuesto Único” la descripción se imprimirá así: “Impuesto Unico Esc.: 8% Reb.: $86.344”. En caso de no poseer valores mostrará “N/A”. Por ejemplo: “A.F.P. - Capital Esc.: N/A% Reb.: $N/A”. | |
| 114 | Permite informar préstamos por Novedades. Se permite clonar | Tipo 1 CO | Concepto Parámetro Extra | Se selecciona en Valor 1 el concepto correspondiente al préstamo. |
| Tipo 2 NUM | Parámetro Cuota Préstamo | Se indica en Valor 2 el código del parámetro cuota. | ||
| Tipo 3 NUM | Parámetro Total de Cuotas | Se indica en Valor 3 el código del parámetro total de cuotas. | ||
| 115 | Permite determinar cuáles son los tipos de préstamos UF | Tipo 1 TXT | Números de Monedas UF | Se indica en Valor 1 el código de las monedas UF a considerar separadas por coma. |
| 116 | Conceptos en el encabezado | Tipo 1 BLN | Mostrar u ocultar | Se indica en Valor 1 “Si” para mostrar los conceptos en el recibo o “No” para no mostrarlos. Nota: El recibo se debe generar con la configuración en “Si” para poder visualizalos. Si el recibo se generó con la configuración en “No”, aunque después se configure con “Si”, no se visualizarán. |
| Tipo 2 CON | Lista de conceptos | Se configura en Valor 2 lista de conceptos a procesar por el modelo. Nota: Sólo se informan 14 conceptos no imprimibles y serán los primeros 14 conceptos no imprimibles de la liquidación del empleado ordenados alfabéticamente. | ||
| 117 | Tipo 1 NUM | Tipo de Pago de Cta Bancaria | Se indica en Valor 1 el código del tipo de pago. Si no hay ningún valor o el valor es cero, se asigna el primer tipo de pago encontrado (generalmente “Sueldo”). |
Observaciones
Configuración de la columna 9
Al configurar la columna 9 se despliega la ventana de configuración de anexo.
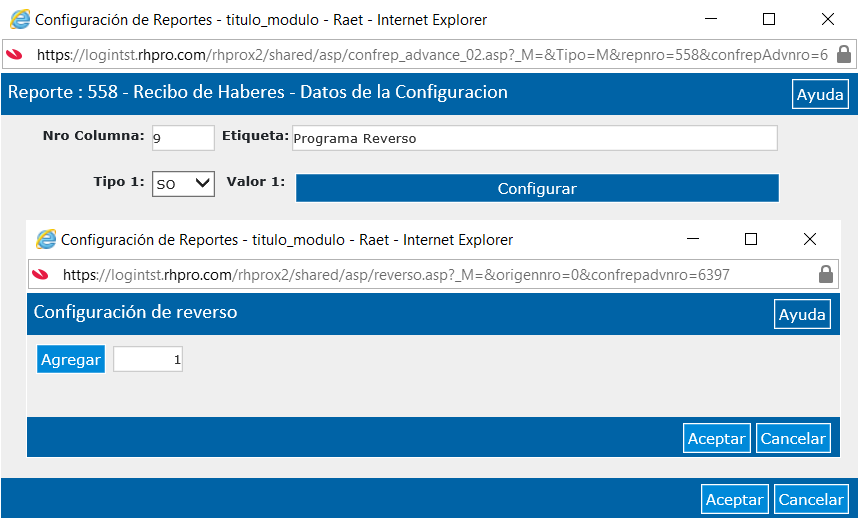
Allí puede agregar tantas glosas como desee, para mostrar en el anexo y configurar los valores deseados para el detalle.
Para ello siga los siguientes pasos:
1. Indique en el campo en blanco la cantidad de glosas deseadas y pulse el botón “Agregar”.
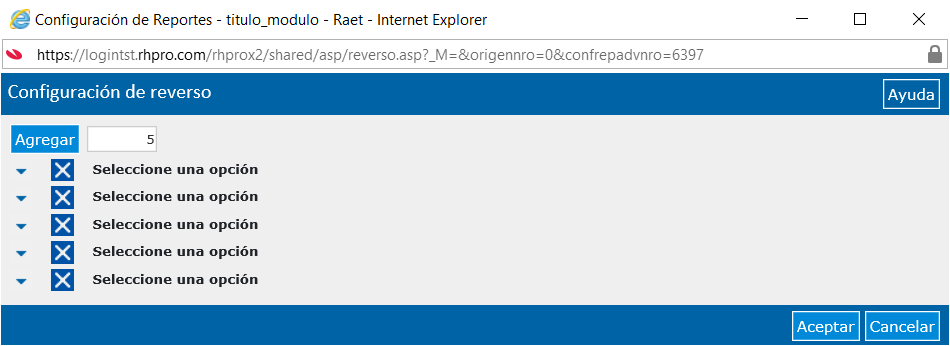
2. Despliegue la flecha azul para configurar el detalle de cada una.
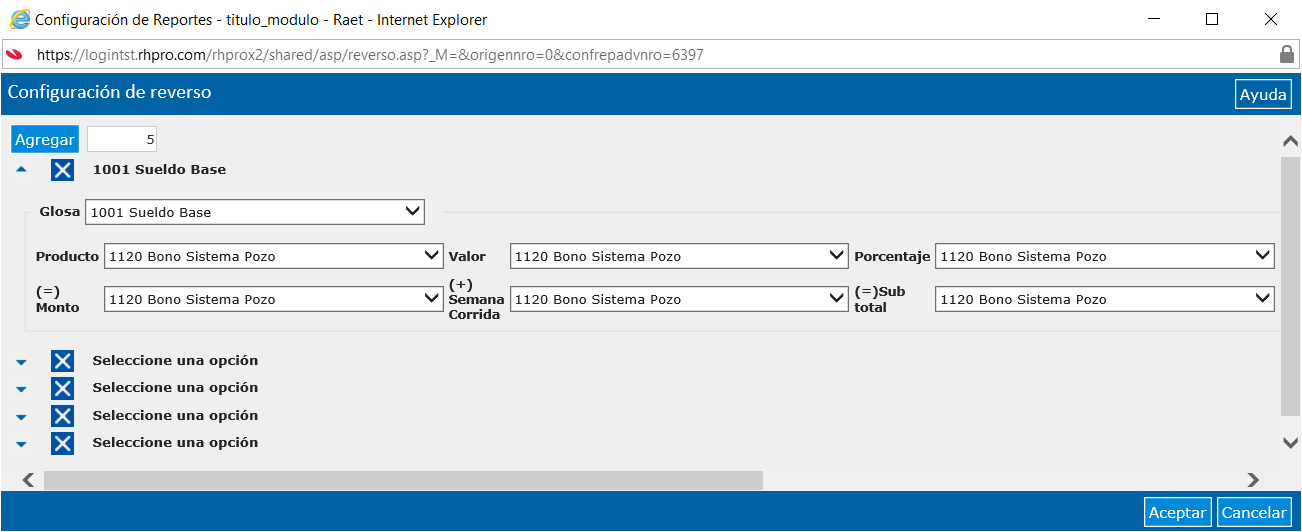
Nota: La glosa es el único campo obligatorio.
Nota: No se deben guardar dos glosas con el mismo producto configurado. Si se da el caso, sólo se va a guardar la primera que encuentre.
Para eliminar una glosa, pulsar el icono  .
.
Nota: El orden de las glosas está determinado por el número del concepto.
Ejemplos Otras Columnas
Ejemplo - Columna 110 Conceptos Salud
Imprime la descripción del concepto + “-“ + estructura del empleado

Ejemplo - Columna 111 Conceptos Parámetros Extras (Clonable)
Imprime la descripción del concepto original + $(texto del valor 3) + monto del concepto (concepto del valor 2)

Ejemplo - Columna 112 Conceptos Préstamos
Nombre del concepto liquidado + “-“ + nombre del préstamo + “-“ + “cuota” nro de cuota / total cuotas

Ejemplo - Columna 114 Concepto Parámetro Extra
Muestra la cuota y la cantidad total de cuotas de los parámetros configurados en la novedad del empleado. El monto lo toma de liquidación del concepto.
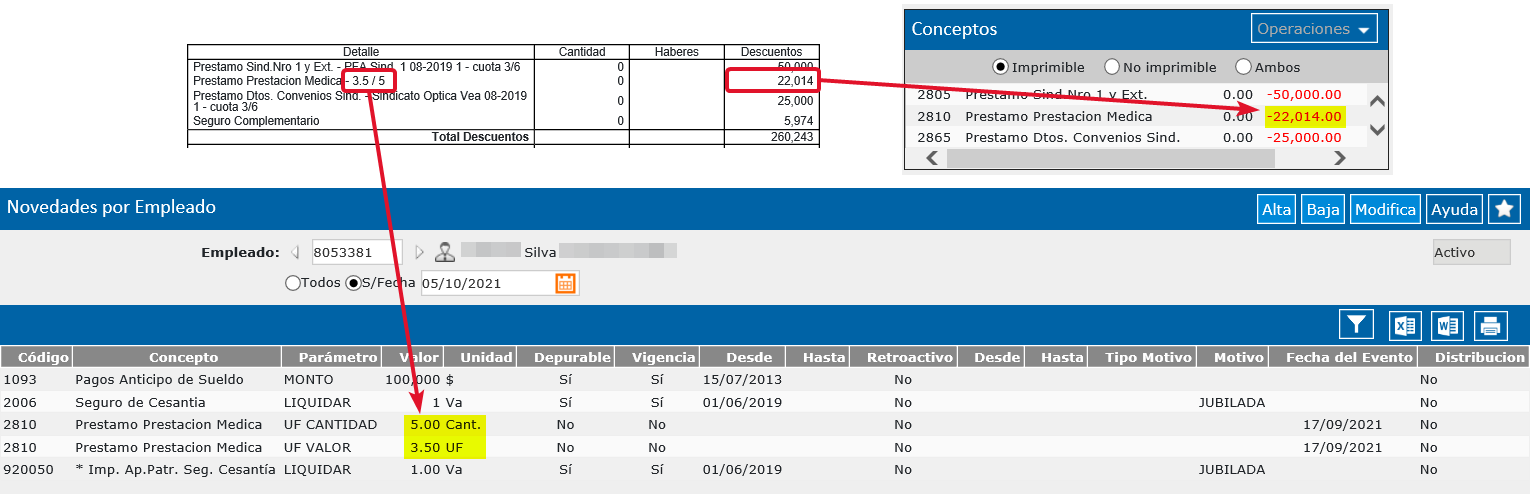
Ejemplo - Columna 115 Números de Monedas UF
La configuración de las monedas UF permite diferenciar los préstamos de tipo UF. Esto cambia la forma de mostrar el concepto en el recibo de la siguiente forma:
Para los préstamos que no son de tipo UF muestran el valor de la cuota en la columna “Descuentos”.
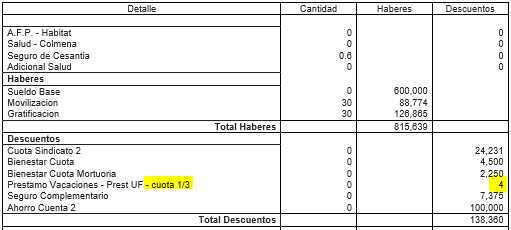
Para los préstamos que son de tipo UF muestran el valor del monto liquidado del concepto en la columna “Descuentos”.
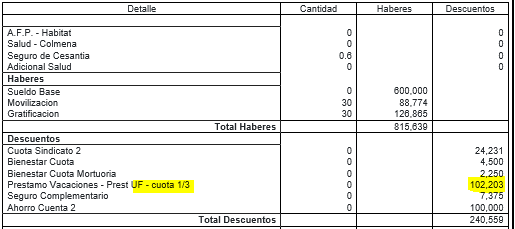
Se muestra el número de cuota en las descripciones de los conceptos para ambos tipos de préstamos.
Ejemplo - Columna 116 Conceptos en el encabezado
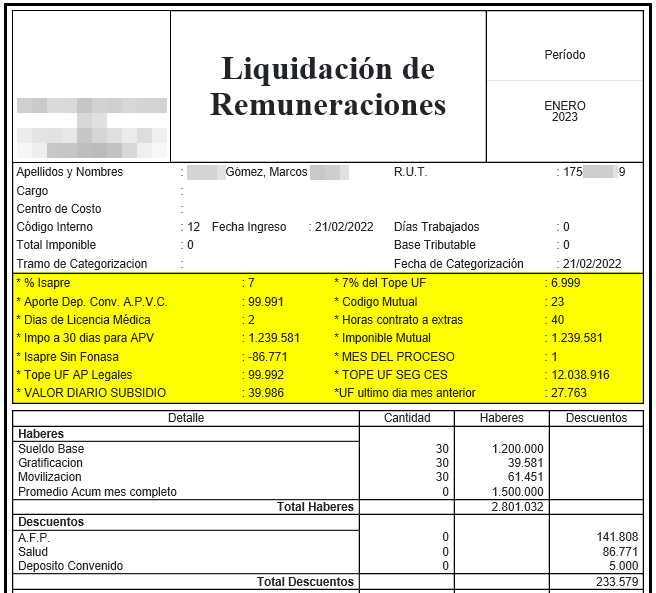
Véase: