Confrep 558 - Recibo de Haberes (Modelo 234)
Este reporte puede configurarse desde las siguiente ruta:
Ruta: Gestión de Nómina / Reportes / Legales / Recibo de Haberes Modelo 234 / Configurar / Recibo
| COLUMNA | DESCRIPCIÓN | TIPO | ETIQUETA | VALOR |
|---|---|---|---|---|
| 1 | Configuración de Hoja | Tipo 1 PAG | Se selecciona en Valor 1 el tamaño de la hoja para la impresión y el recibo electrónico. | |
| Tipo 2 NUM | Se indica en Valor 2 el margen superior en milímetros. | |||
| Tipo 3 NUM | Se indica en Valor 3 el margen izquierdo en milímetros. | |||
| 2 | Configuración de Recibo | Tipo 1 NUM | Se indica en Valor 1 la altura del recibo en milímetros. | |
| Tipo 2 NUM | Se indica en Valor 2 el ancho del recibo en milímetros. | |||
| Tipo 3 BLN | Se selecciona en Valor 3 si se desea que se imprima con duplicado o no. | |||
| Tipo 4 NUM | Se indica en Valor 4 el espacio entre copias en milímetros. | |||
| Tipo 5 BLN | Se selecciona en Valor 5 si se desea que se imprima el duplicado en una hoja nueva o no. | |||
| 3 | Configuración de Modelo | NUM | Se indica en Valor 1 la cantidad de conceptos por hoja. | |
| 4 | Configuración de Recibo Electrónico | Tipo 1 PAG | Se selecciona en Valor 1 el tamaño de la hoja del PDF. | |
| Tipo 2 NUM | Se indica en Valor 2 la altura del recibo en milímetros. | |||
| Tipo 3 NUM | Se indica en Valor 3 el ancho del recibo en milímetros. | |||
| Tipo 4 NUM | Se indica en Valor 4 el margen superior en milímetros. | |||
| Tipo 5 NUM | Se indica en Valor 5 el margen izquierdo en milímetros. | |||
| 5 | Configuración de Tipos de Conceptos | Tipo 1 TCO | Se selecciona en Valor 1 los conceptos asociados a los haberes. | |
| Tipo 2 TCO | Se selecciona en Valor 2 los conceptos asociados a descuentos. | |||
| 100 | Texto al Final del Recibo | TXT | Texto configurable | Se indica en Valor 1 el texto que se desea aparezca al final del recibo. |
| 101 | Concepto o Acumulador configurable | CO/AC | Se selecciona en Valor 1 el concepto o acumulador correspondiente. | |
| 102 | Concepto o Acumulador configurable | CO/AC | Se selecciona en Valor 1 el concepto o acumulador correspondiente. | |
| 110 | Tipo de Documento configurable | DOC | Se selecciona en Valor 1 el tipo de documento de la empresa. | |
| 111 | Tipo de Documento configurable | DOC | Se selecciona en Valor 1 el tipo de documento de la empresa. | |
| 113 | Tipo de Documento configurable | DOC | Se selecciona en Valor 1 el tipo de documento de la empresa. | |
| 137 | Ítem de DDJJ | NUM | Se indica en Valor 1 el número de ítem correspondiente. | |
| 138 | Ítem de DDJJ | NUM | Se indica en Valor 1 el número de ítem correspondiente. | |
| 139 | CO/AC | Se indica en Valor 1 el código del concepto o acumulador correspondiente. | ||
| 140 | Descripción de la moneda | Tipo 1 TXT | Se indica en Valor 1 el texto que describe el tipo de moneda del monto en letras a mostrar en el detalle. Ejemplo: Son pesos uruguayos | |
| Tipo 2 NUM | Se indica en Valor 2 el código del tipo de estructura que representa la moneda en dólares. Si el empleado no posee la estructura activa, o el valor está en 0 o vacío, se mostrará la leyenda del valor 1. | |||
| 811 | Tipo de Estructura configurable | TE | Se selecciona en Valor 1 el tipo de estructura correspondiente. | |
| 1010 | Tipo de Documento del empleado | DOC | Se selecciona en Valor 1 el tipo de documento del empleado. | |
| 60000 | Tipo de Estructura Configurable | TE | Se selecciona en Valor 1 el tipo de estructura correspondiente. | |
| 60001 | Tipo de Estructura Moneda | TE | Moneda | Se selecciona en Valor 1 el tipo de estructura “Moneda”. |
| 60002 | Tipo de Estructura configurable | TE | Grupo/Subgrupo | Se selecciona en Valor 1 el tipo de estructura correspondiente. |
| 60003 | Tipo de Estructura configurable | TE | Se selecciona en Valor 1 el tipo de estructura correspondiente. |
Observaciones:
-
De acuerdo a lo configurado en la columna 60002, imprime el valor del Tipo de Código 38 en el campo “Grupo” y Tipo de Código 39 en el campo “Subgrupo” asociado a la estructura selecciona vigente a la fecha fin del período.
-
Si la opción configurada es igual a “Ninguno”: Imprime el valor del Tipo de Código 38 asociado a la Estructura empresa configurada vigente a la fecha fin del período en el campo “Grupo”, y para el campo “Subgrupo” el Tipo de Código 39.
-
Para los valores configurables se muestra la ubicación en la siguiente imagen.
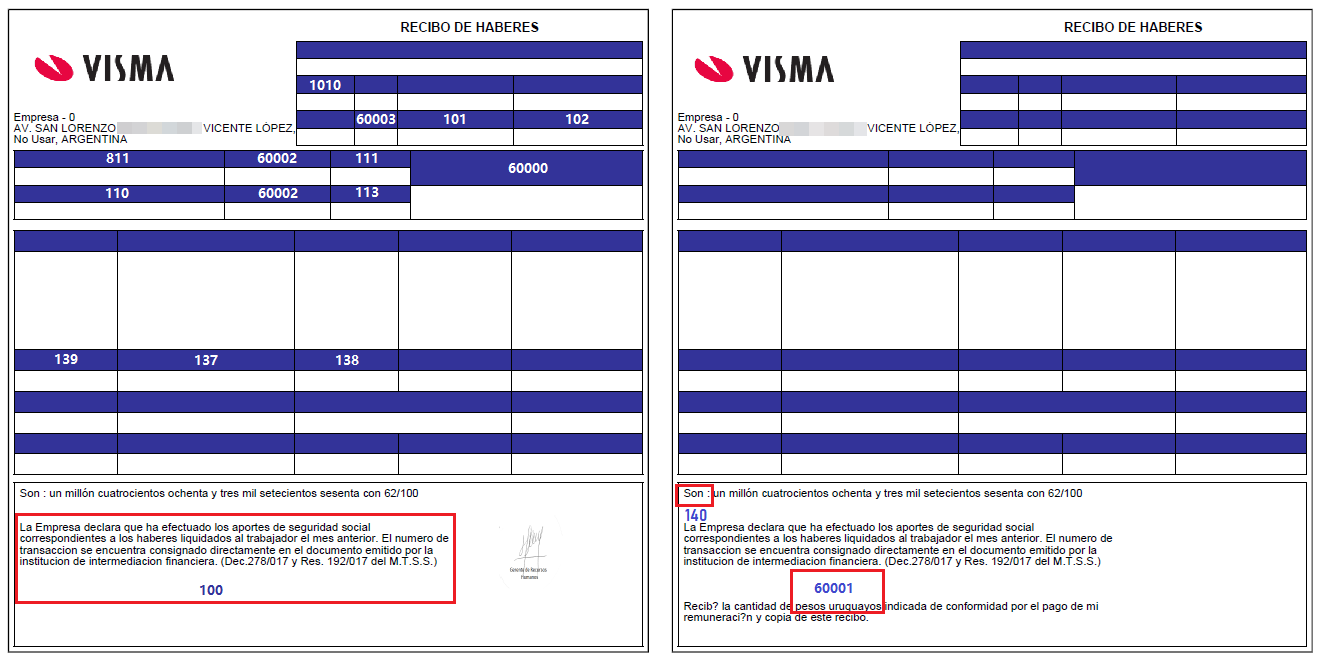
Véase: