Asistente de Interfaz Postulantes
HR Core / Interfaces / Importación de Postulantes
El Asistente de Importación de Postulantes consta de tres pasos (descritos más abajo) entre los que el usuario debe navegar para poder dar de alta a los nuevos empleados contratados desde Easycruit.
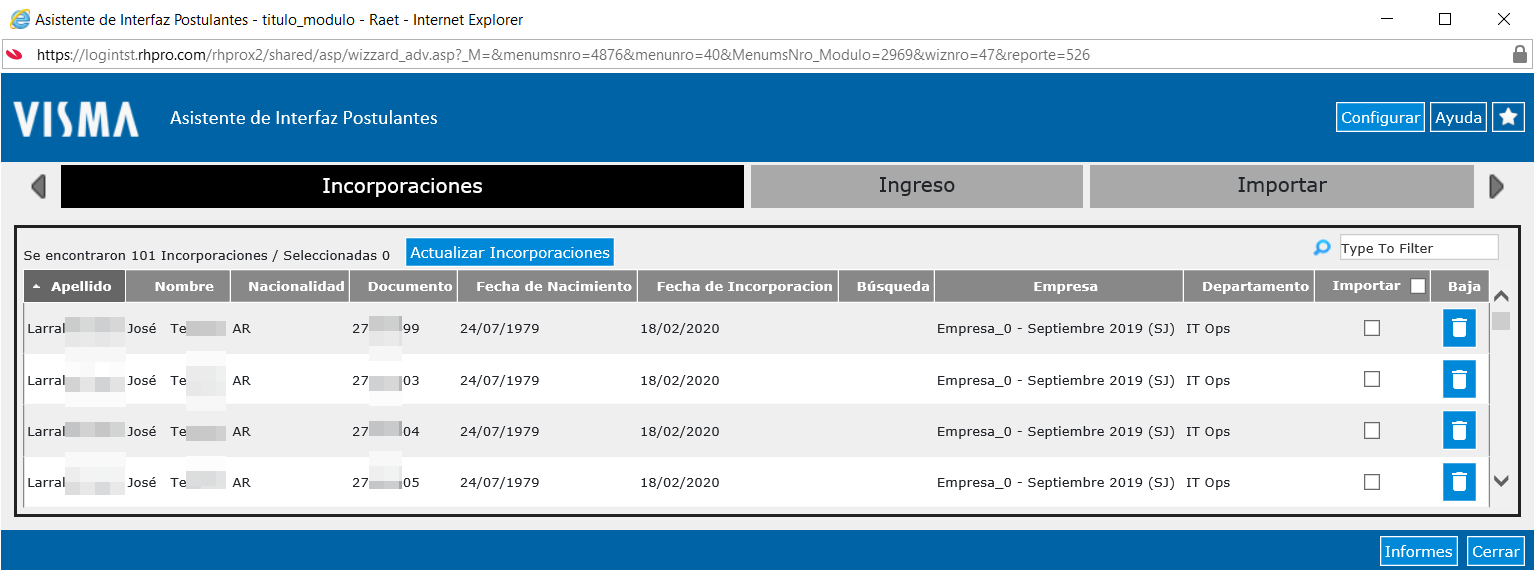
El asistente posee además, posee un botón de  desde el cual se podrá dar seguimiento a los nuevos empleados. El mismo se encuentra en la parte inferior de la ventana y permite visualizar los datos asignados a cada empleado y un link que lleva a la ficha del empleado.
desde el cual se podrá dar seguimiento a los nuevos empleados. El mismo se encuentra en la parte inferior de la ventana y permite visualizar los datos asignados a cada empleado y un link que lleva a la ficha del empleado.
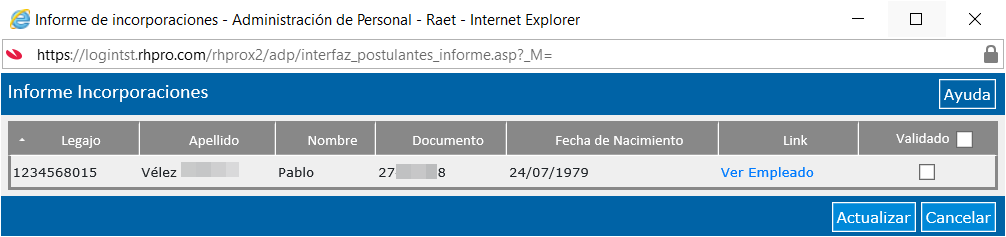
Una vez que los datos fueron validados, para que no aparezcan más en esta ventana se deben validar desde la casilla de selección “Validado”.
La asignación de legajos se realiza de la siguiente manera:
- Si la empresa posee un rango de legajos asociado, se asignará el siguiente legajo al último cargado, dentro de dicho rango.
- Si la empresa no posee rango asociado, se asignará el siguiente legajo al último cargado en el sistema.
El icono  permite dar de baja candidatos en el asistente. Si la pantalla se actualiza y el candidato permanece en Easycruit se va a volver a mostrar en la lista. Si no está el registro en Easycruit no va a aparecer una vez que fue dado de baja en el asistente.
permite dar de baja candidatos en el asistente. Si la pantalla se actualiza y el candidato permanece en Easycruit se va a volver a mostrar en la lista. Si no está el registro en Easycruit no va a aparecer una vez que fue dado de baja en el asistente.
Paso 1 - Incorporaciones
En esta ventana se muestran todos los empleados contratados que aún no han sido incorporados al sistema
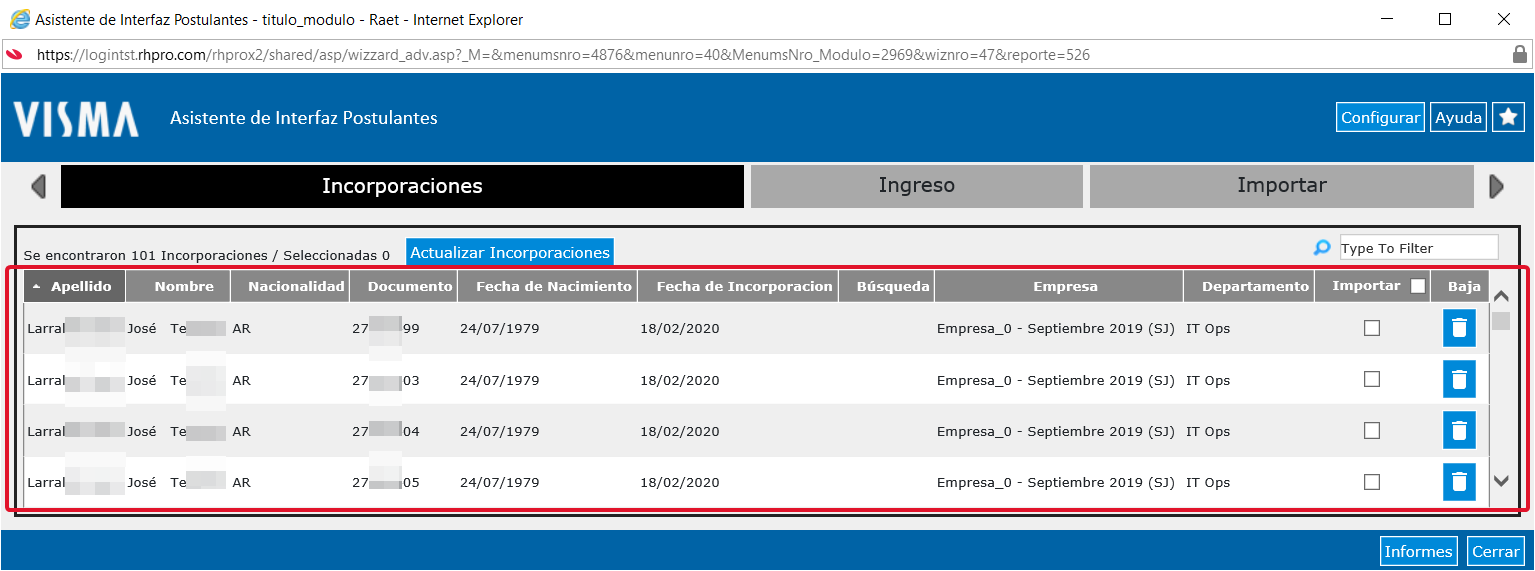
Los datos que se muestran son:
- Apellido (*)
- Nombre (*)
- Nacionalidad (*)
- Documento (*)
- Fecha de Nacimiento (*)
- Búsqueda (**)
- Empresa (**)
- Importar
Los datos marcados con (*) son obligatorios para dar de alta a un empleado, si alguno de ellos falta, en la columna “Importar” aparecerá la palabra “Incompleto” y dicho empleado permanecerá en la lista hasta que todos los datos se encuentren completos en Easycruit.
Los datos marcados con (**) estarán visibles o no, dependiendo de la configuración del confrep 526.
Para poder determinar el tipo de documento, el código que aparezca en la columna nacionalidad debe estar configurado en el código externo del país correspondiente. El sistema tomará como tipo de documento el primer documento obligatorio de dicho país.
Para que los postulantes contratados en Easycruit aparezcan en esta ventana, se debe utilizar el botón  .
.
Al pulsar el mismo, se abrirá un filtro en el cual se deberá seleccionar el rango de fechas entre las cuales se desea buscar nuevas contrataciones.
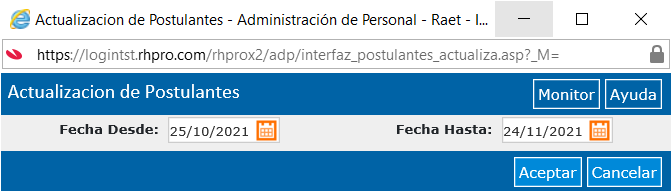
Una vez finalizado el proceso de actualización, se podrá ver en pantalla, el número de incorporaciones que aún no fueron dadas de alta y el número de empleados seleccionados.

Para seleccionar los empleados que desee dar de alta, marque la casilla de la columna “Importar”. En caso de querer seleccionar/deseleccionar todos los empleados, se debe tildar/destildar la casilla que se encuentra en la cabecera de la columna “Importar”.
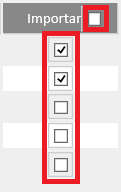
Si es necesario buscar a una persona determinada, se puede utilizar el combo de búsqueda ubicado sobre la columna “Importar”. Dicha búsqueda se realizará sobre el Campo “Apellido”.
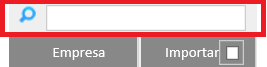
Una vez seleccionados los empleados, se debe pasar al paso 2 (Ingreso), simplemente haciendo click sobre el nombre del paso.

Paso 2 - Ingreso
En este paso se completan las estructuras que se asociarán al nuevo empleado, las mismas dependen del Modelo Organizacional al que se quiera que, el mismo, pertenezca.
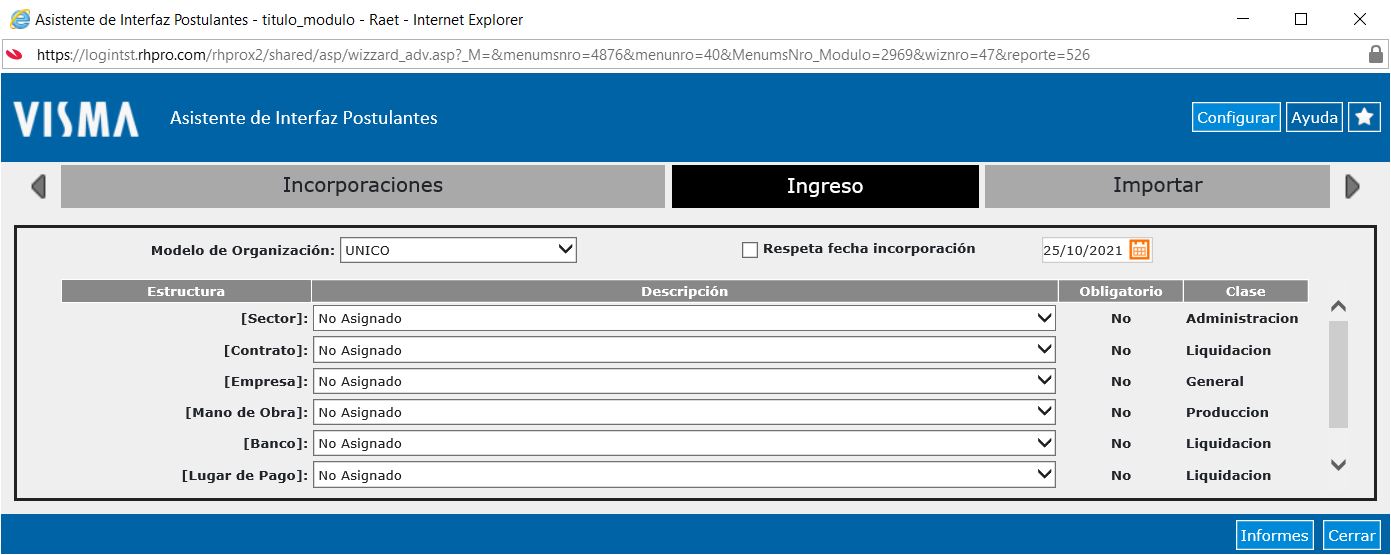
Para poder seleccionar el paso final, deben cumplirse dos condiciones:
1. El modelo debe tener la estructura “Empresa” y la misma debe tener algún valor. 2. Todas las estructuras obligatorias del modelo deben poseer algún dato.
La fecha de alta del empleado dependerá de lo que se indique en la parte superior de la ventana.

Si la casilla “Respeta fecha incorporación” se encuentra tildado, todos los empleados a los que se les haya cargado una fecha de incorporación en Easycruit, serán dados de alta con dicha fecha. Para los que no posean fecha de incorporación, se tomará como fecha de alta, la fecha ubicada a la derecha de dicha casilla.
Si la casilla “Respeta fecha incorporación” no se encuentra tildado, todos los empleados se darán de alta con la fecha que aparezca en el combo fecha.
Paso 3 - Importar

En esta ventana se muestra información referente a las nuevas contrataciones a importar.
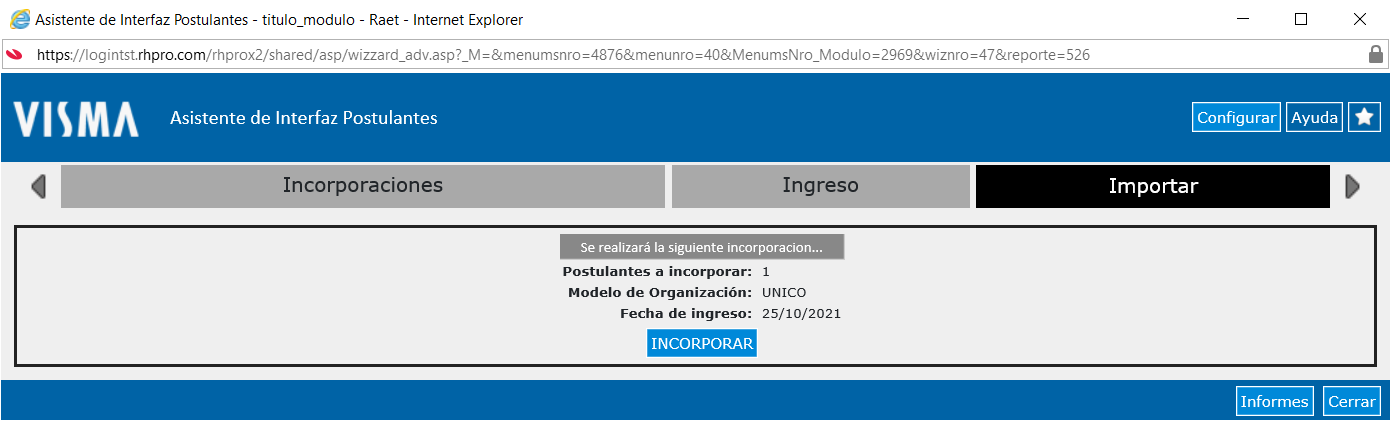
Desde el botón  se completa el proceso.
se completa el proceso.
Tanto las incorporaciones, como los problemas que ocurrieron durante la importación aparecerán en pantalla al finalizar la misma.
Véase: