Armado de Menú
Seguridad y Auditoría / Seguridad / Menú / Armado
Permite visualizar la lista de menúes configurados para cada módulo del aplicativo.
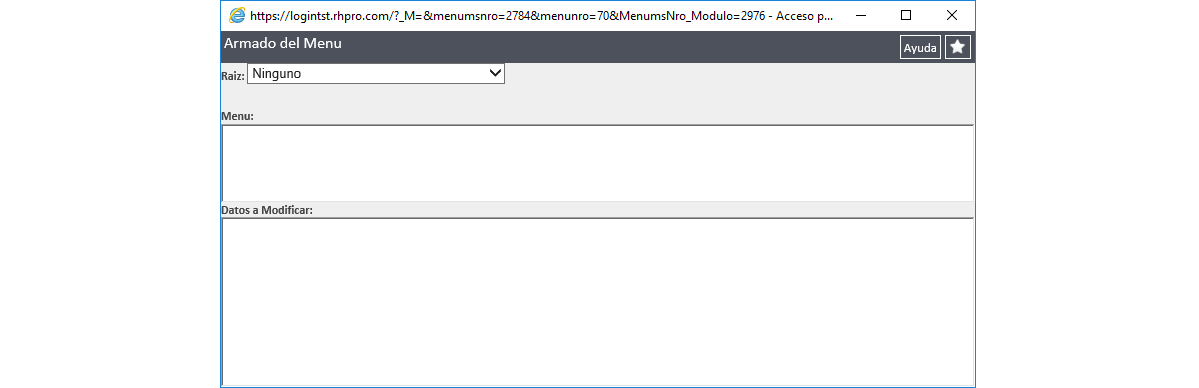
Características
Cada uno de los guiones (- - -) dentro del listado de menúes indica un nivel de inclusión de submenús y opciones en menúes. En otras palabras, se listan todas las opciones que presenta la interfaz gráfica del módulo respetando la jerarquía entre menúes y submenús.
Agregar
Importante: Esta opción sólo está disponible para usuarios internos. Para los usuarios no internos, no se mostrará el botón.
En la pantalla inicial podrá elegir de la lista desplegable del campo raíz el módulo del cual desea configurar el menú. Una vez hecho esto, se mostrarán todas las opciones de menúes y submenús disponibles.
Elija el lugar donde ubicará la llamada, tomando en cuenta los guiones (- - -) que definen la jerarquía y pulse el botón “Agregar”.
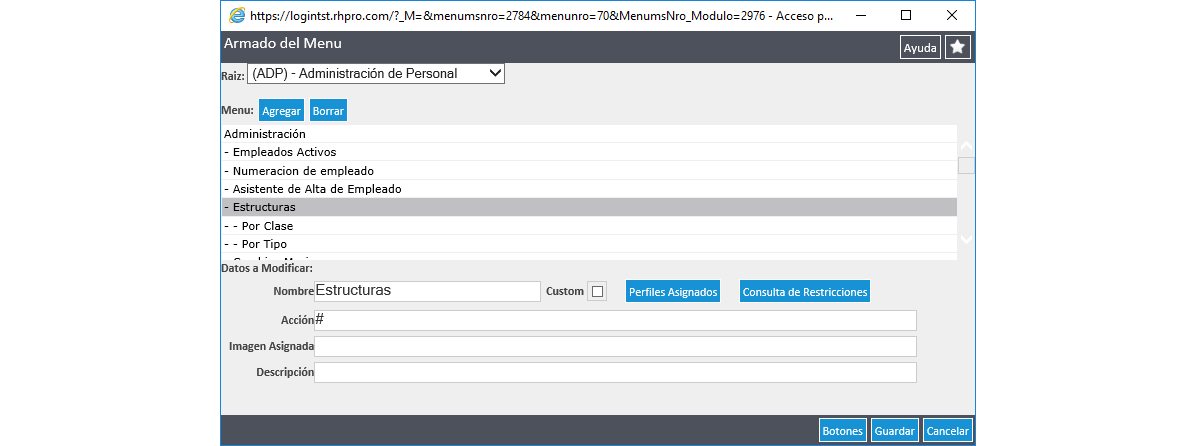
Configure los siguientes campos:
| CAMPO | DESCRIPCIÓN |
|---|---|
| Nombre: | Ingrese una descripción que identifique el menú, con la cual se visualizará la opción desde el acceso. |
| Custom: | Casilla informativa, para indicar que corresponde a una entrada personalizada. |
| Acción: | Especificada a través de un comando en javascript indicando el archivo .asp que se ejecutará, donde deberá copiar exactamente la acción que indica el acceso original. |
| Imagen Asignada: | Imagen asociada al ítem del menú. |
| Descripción: | Ingrese información adicional sobre la entrada de menú a crear. |
| Tags: | Ingrese tags que identifiquen el menú. |
Importante: Tenga en cuenta que los permisos o configuraciones de acceso no se heredan desde menúes hacia submenúes. Si quisiera configurar el acceso a un submenú, debe asegurarse que el perfil tenga acceso al menú que lo incluye.
Perfiles Asignados
Esta funcionalidad permite configurar las opciones de menú visibles por perfil.
Asigne los perfiles que define los usuarios que podrán visualizar y acceder a la entrada de menú agregada. Para ello, pulse el botón “Perfiles Asignados” y agréguelos a la columna “Seleccionados” con la utilización de las flechas centrales.
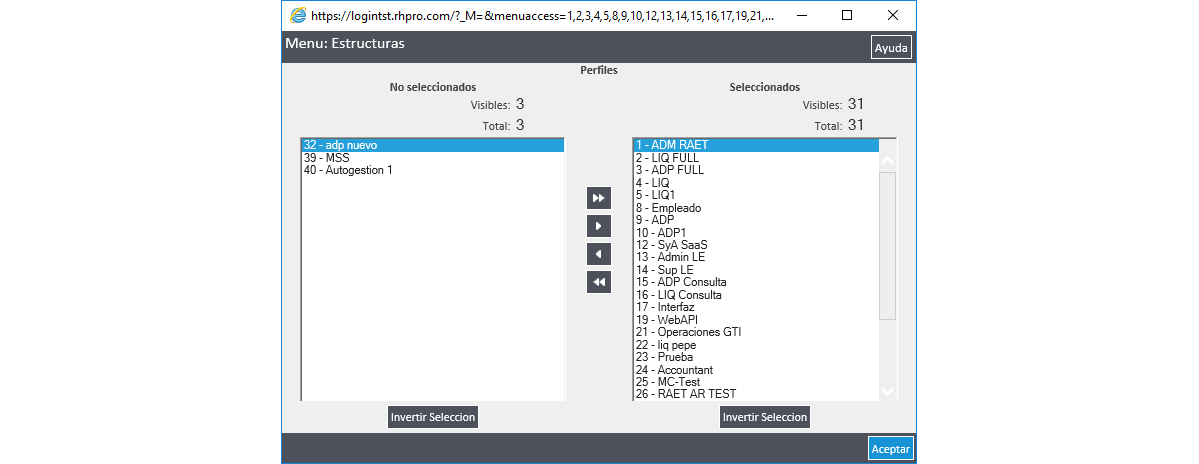
Guardar como par o hijo
Una vez configuradas las preferencias, guarde la entrada de menú como par o como hijo. Como par se creará a la altura del menú junto al cual se está creando, como hijo se creará como submenú de dicho menú.
Consulta de Restricciones
Importante: Esta opción sólo está disponible para usuarios internos. Para los usuarios no internos, no se mostrará el botón.
Los grupos de restricciones permiten establecer un nivel extra de seguridad en cuanto a los accesos de los usuarios, previo a los permisos del perfil de cada uno de ellos.
Más allá de los permisos de un usuario para acceder a un menú, los mismos podrán estar restringidos a cierto rango horario por ejemplo, o a determinados días.
Seguridad por Botones
Permite habilitar o deshabilitar botones del aplicativo. Para ello siga los siguientes pasos:
1.- Ingrese en el menú Seguridad y Auditoría / Seguridad / Menú / Amado.
2.- Seleccione en “Raíz” el módulo correspondiente a la ventana que desea configurar.
3.- Seleccione la opción del menú correspondiente a la ventana donde desee mostrar el botón.
4.- Pulse el botón “Botones” del menú inferior.
Se mostrará la siguiente ventana:
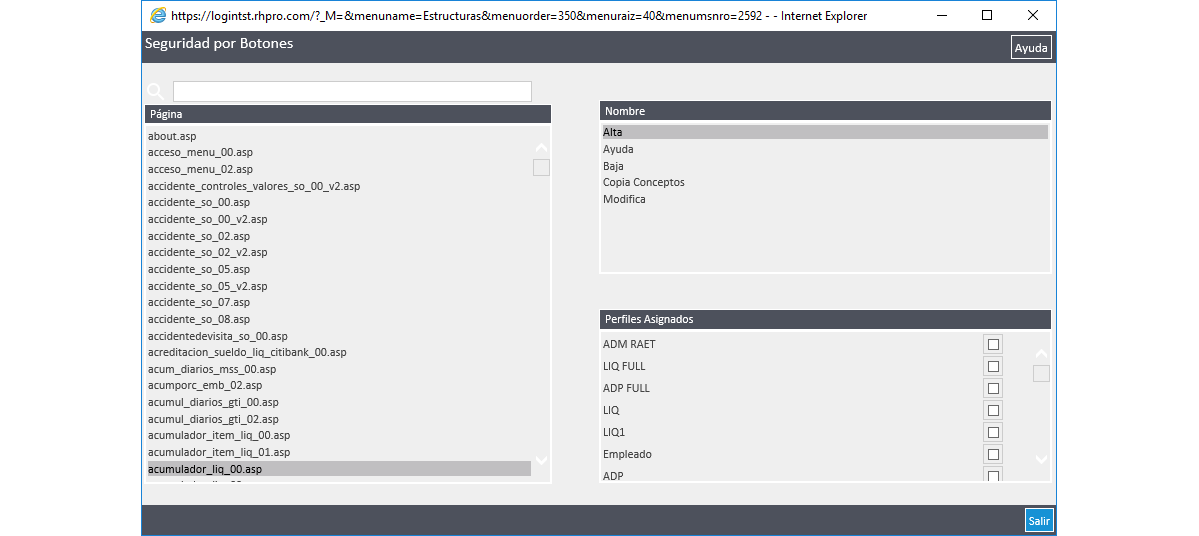
5.- Seleccione del cuadrante “Página” el nombre de archivo correspondiente a la ventana que ejecutará el botón.
6.- Seleccione del cuadrante “Nombre”el nombre que mostrará el botón.
7.- Seleccione del cuadrante “Perfiles Asignados” los perfiles que podrán ver y ejecutar el botón seleccionado.
8.- Pulse el botón “Salir”.
Borrar
Importante: Esta opción sólo está disponible para usuarios internos. Para los usuarios no internos, no se mostrará el botón.
Permite eliminar una entrada de menú configurada.