Administración de Usuarios
Usuario / Administrar Usuarios
La funcionalidad de Administración de Usuarios permite a un usuario con perfil de administrador buscar, crear, y modificar otros usuarios, con la finalidad de definir las cuentas que tendrán acceso al aplicativo. Igualmente permite clonar información de un usuario previamente creado, y también permite configurar los perfiles y políticas de dichos usuarios para determinar operaciones y permisos particulares.
Para ingresar al administrador debe pulsar sobre el nombre de usuario y seleccionar la opción “Administrar Usuarios”.
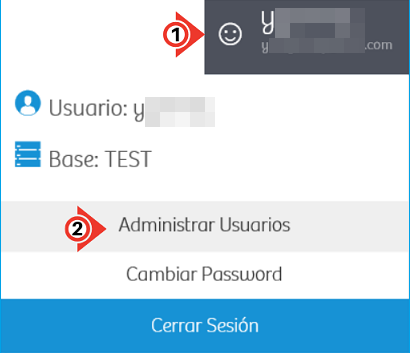
Buscar un Usuario
La funcionalidad de búsqueda de usuarios permite encontrar con mayor facilidad un usuario en particular.
Para realizar una búsqueda simplemente debe seleccionar un cliente o insertar al menos tres letras en el cuadro de búsqueda y presionar el botón “Buscar Usuarios”. Los resultados se mostrarán en el listado inferior de la ventana.
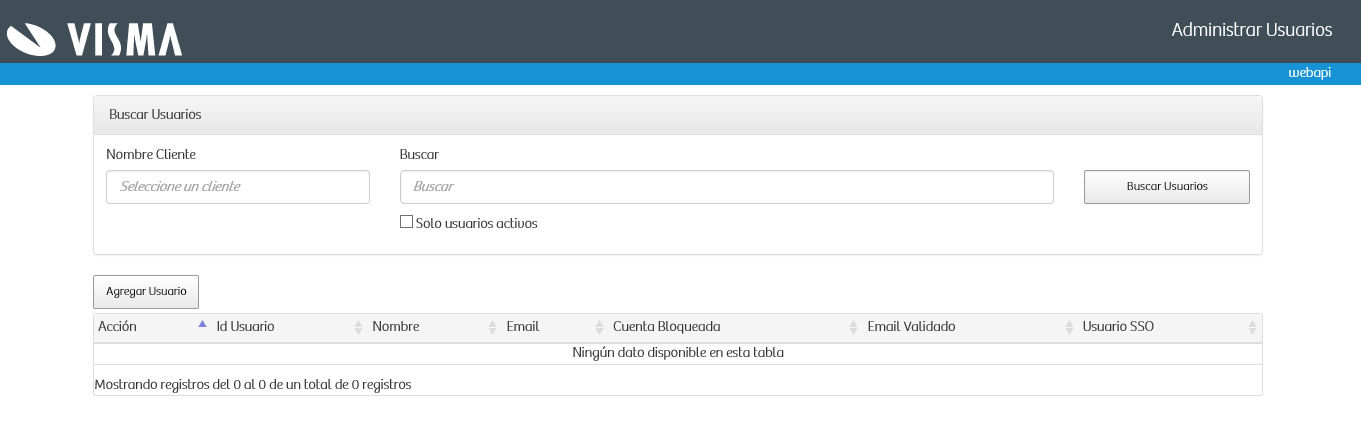
Muestra el ID del usuario, nombre, dirección de correo electrónico. A modo de información la casilla de selección indica si el usuario posee la cuenta bloqueada, si es un usuario Single Sign On y si ha validado el mail (la casilla tildada es un “Si”, caso contrario es un “No”).
Agregar un Usuario
Permite crear un usuario nuevo.
Los datos a configurar para cada usuario son:
| DATOS | |
|---|---|
| CAMPO | DESCRIPCIÓN |
| ID Usuario: | Ingrese una identificación corta para el usuario. Deberá ser único, es decir, no podrán haber dos usuarios con el mismo identificador. |
| Nombre Completo: | Ingrese el nombre completo del usuario. |
| Email: | Ingrese la dirección de correo electrónico del usuario. Deberá ser único, es decir, no podrán haber dos usuarios con la misma dirección de correo. |
| Cambiar Contraseña: | Seleccione esta casilla para solicitar el cambio de contraseña del usuario en su primer inicio de sesión. |
| SEGURIDAD | |
|---|---|
| CAMPO | DESCRIPCIÓN |
| Contraseña: | Ingrese una contraseña de acceso para el usuario. |
| Confirmar Contraseña: | Repita la contraseña del campo anterior como confirmación. |
| PRIVACIDAD Y SEGURIDAD | |
|---|---|
| CAMPO | DESCRIPCIÓN |
| Cliente: | Seleccione un cliente o inserte un parámetro de búsqueda para aplicar con el botón “Filtro”. |
| Bases: | Seleccione la casilla del o los clientes a los que desee que el usuario tenga acceso. |
| Perfiles: | Seleccione la casilla del o los perfiles que desee asignar al usuario. Determinan operaciones y permisos particulares del usuario. |
| Políticas: | Seleccione de la lista desplegable la política que desee asignar al usuario. Esto permite gestionar el comportamiento de la contraseña del usuario. |
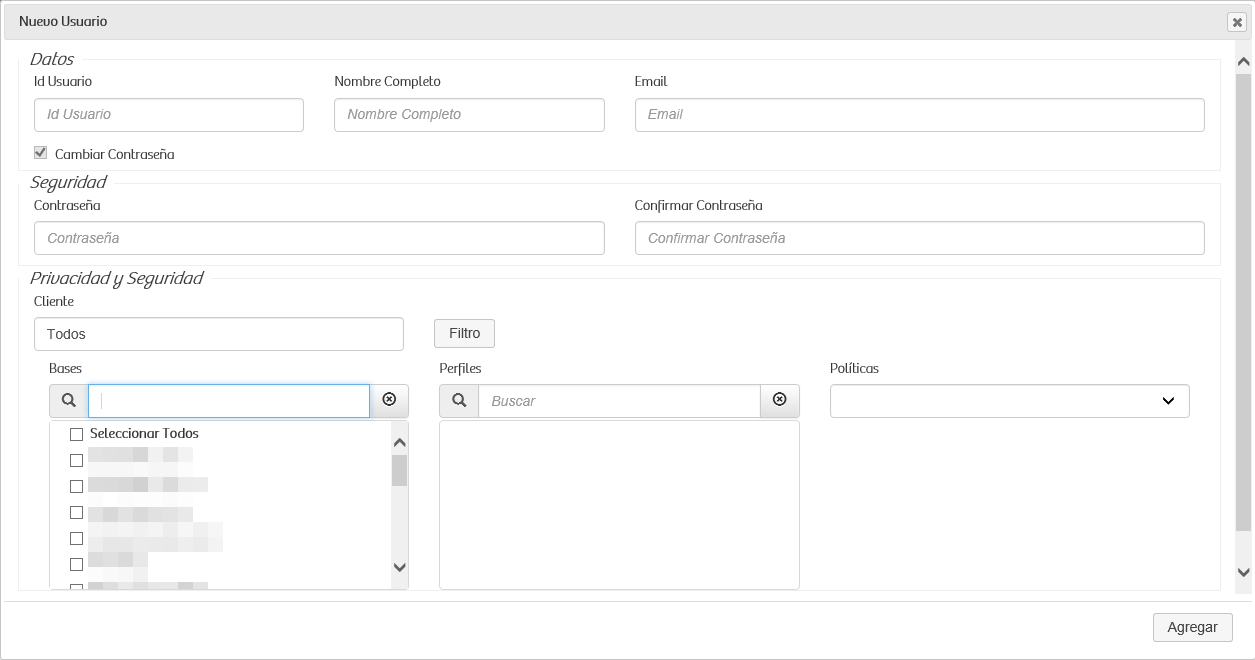
Notas:
• El ID del usuario debe ser único.
• El correo electrónico del usuario debe ser único. Caso contrario muestra el siguiente mensaje.

• La contraseña asignada debe tener una longitud mínima de seis (6) caracteres. Caso contrario, muestra el siguiente mensaje:
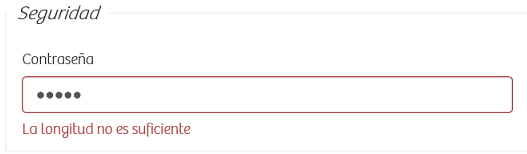
Modificar un Usuario
Permite modificar los datos de un usuario registrado.
Para modificar los datos de un usuario, pulse sobre el ícono  de la columna “Acción”.
de la columna “Acción”.
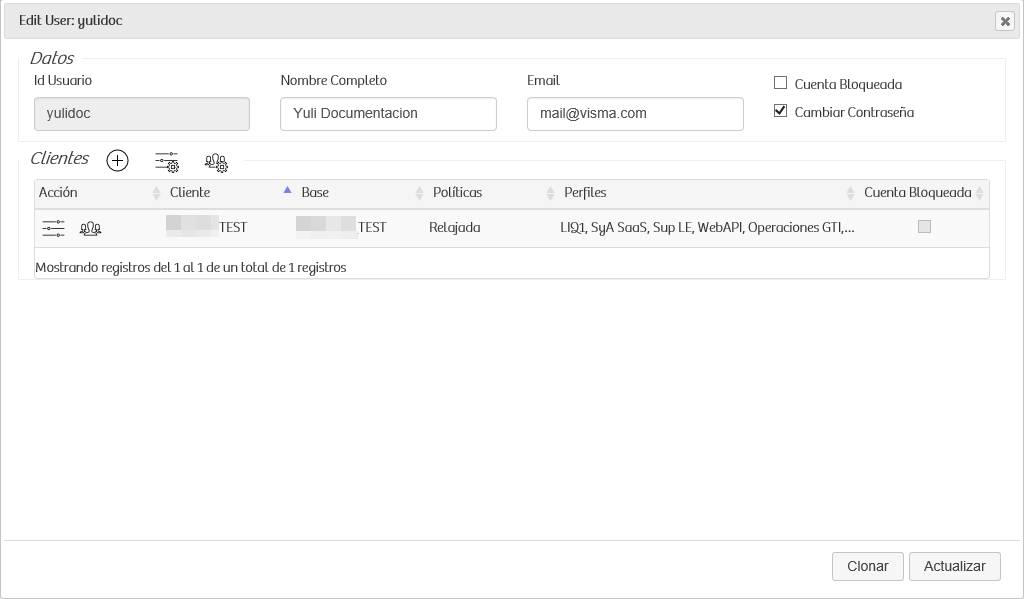
Los datos que se permiten modificar son los siguientes:
| CAMPO/ACCIÓN | CAMPO/ICONO | DESCRIPCIÓN |
|---|---|---|
| Nombre Completo | 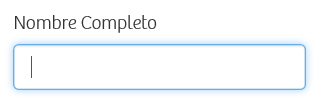 |
Ingrese el nombre completo del usuario. |
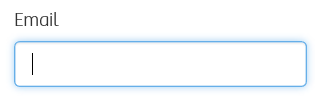 |
Ingrese la dirección de correo electrónico del usuario. Deberá ser único, es decir, no podrán haber dos usuarios con la misma dirección de correo. | |
| Cuenta Bloqueada |  |
Permite bloquear o desbloquear la cuenta del usuario. |
| Cambiar Contraseña | 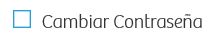 |
Permite solicitar al usuario que cambie la contraseña al iniciar sesión. |
| Clientes |  |
Permite agregar clientes al usuario. |
| Políticas |  |
Permite cambiar la política asignada al usuario. |
| Perfiles |  |
Permite agregar o quitar perfiles asignados al usuario. |
| Cuenta Bloqueada | 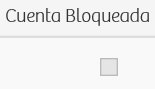 |
Casilla informativa, muestra si el usuario se encuentra bloqueado en dicho cliente. |
Para guardar los cambios realizados, pulse el botón “Actualizar”.
Cambiar Políticas, Perfiles e Idioma
Desde la siguiente ventana es posible administrar a las políticas, perfiles e idiomas de los usuarios.
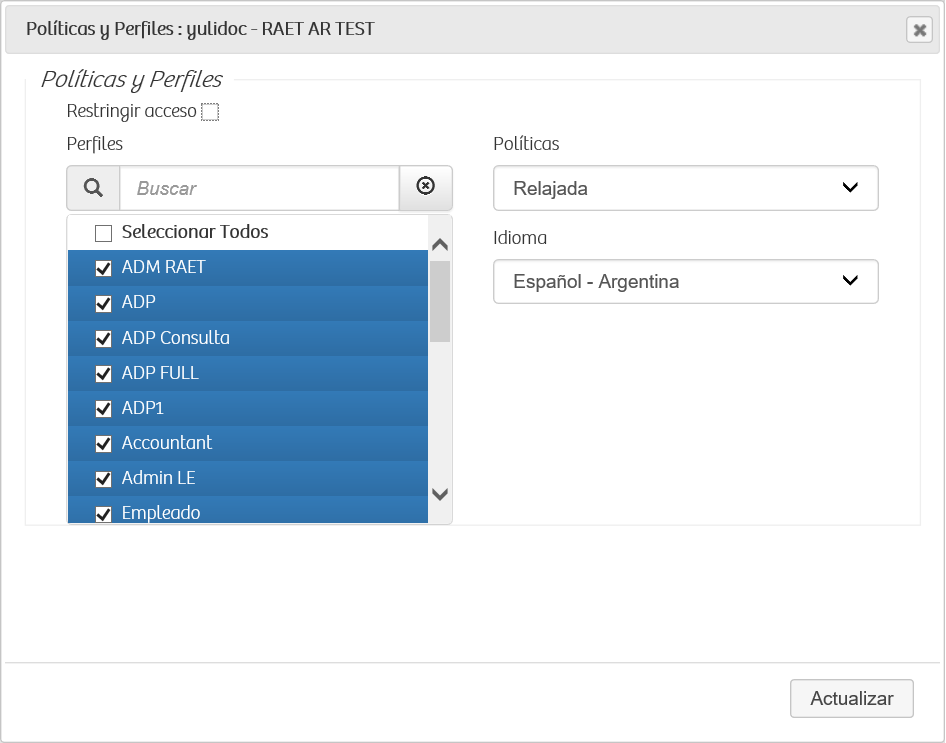
Para cambiar las políticas, pulse sobre el ícono  de la columna “Acción” y seleccione del desplegable la política deseada.
de la columna “Acción” y seleccione del desplegable la política deseada.
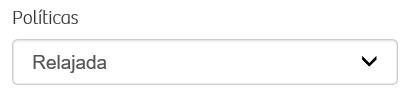
Para cambiar los perfiles, pulse sobre el ícono  de la columna “Acción” y seleccione las casilla de los pefiles que desee asignar. Puede buscar alguno en específico en el campo “Buscar” o seleccionar todos pulsando la casilla “Seleccionar Todos”.
de la columna “Acción” y seleccione las casilla de los pefiles que desee asignar. Puede buscar alguno en específico en el campo “Buscar” o seleccionar todos pulsando la casilla “Seleccionar Todos”.
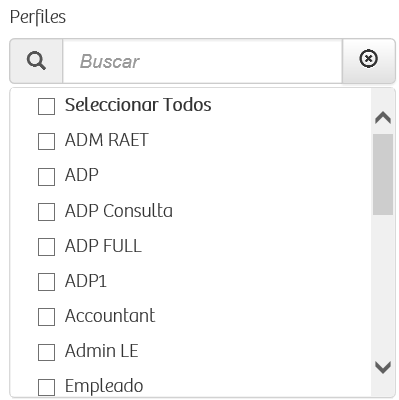
Para cambiar el idioma, ingresando desde  o
o  puede seleccionar de la lista desplegable el idioma deseado.
puede seleccionar de la lista desplegable el idioma deseado.
Para guardar cualquiera de los cambios pulse el botón “Actualizar”.
Agregar Cliente
Permite agregar clientes al usuario.
Para agregar un cliente, pulse sobre el ícono  desde la ventana de modificación y seleccione o filtre un cliente. Indique las bases, perfiles y políticas y pulse el botón “Agregar”.
desde la ventana de modificación y seleccione o filtre un cliente. Indique las bases, perfiles y políticas y pulse el botón “Agregar”.
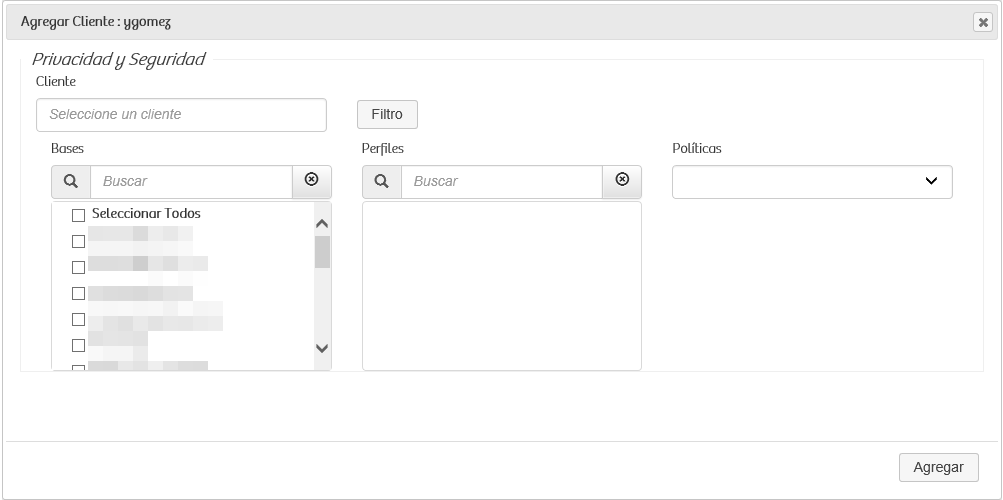
Bloquear o Desbloquear un Cliente
Para bloquear la cuenta de un cliente.
1. Pulse sobre el ícono  de la columna “Acción”.
de la columna “Acción”.
2. Pulse el ícono de la acción “Políticas” o “Perfiles” 
 .
.
3. Seleccione la casilla de “Restringir Acceso”.
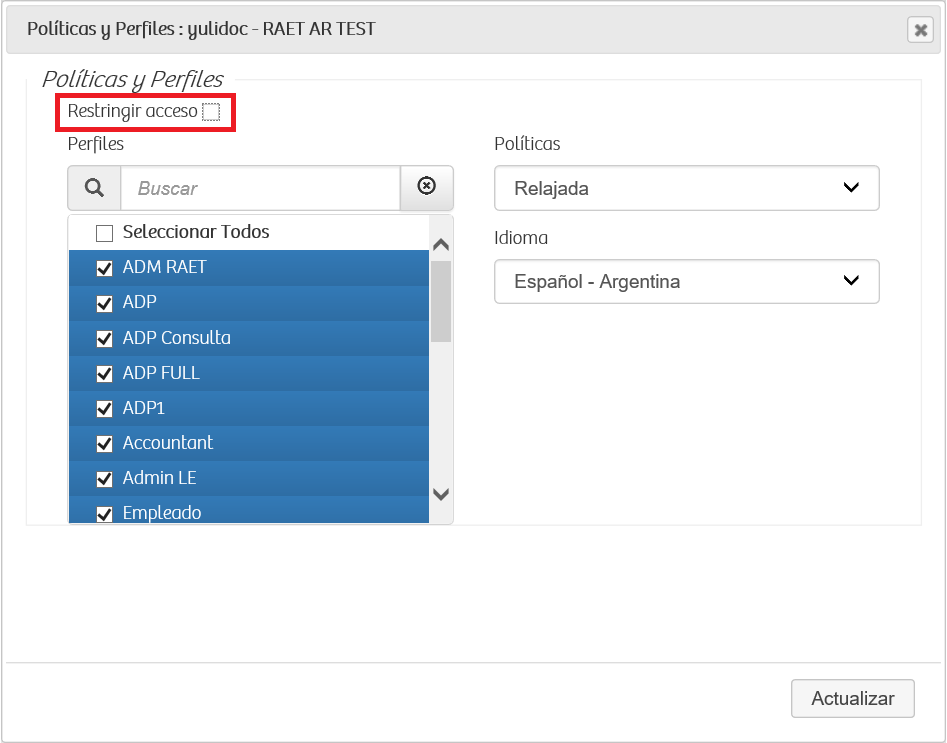
4. Pulse el botón “Actualizar”.
Para desbloquear el cliente se debe deseleccionar la casilla de “Cuenta Bloqueada”.
Modificar Políticas del Usuario Masivamente
Desde la ventana de modificación del usuario, seleccione el ícono  para agregar o eliminar la misma política en los clientes seleccionados.
para agregar o eliminar la misma política en los clientes seleccionados.
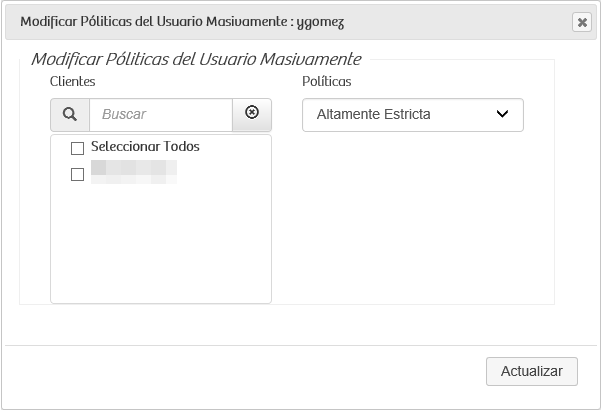
Modificar Perfiles del Usuario Masivamente
Desde la ventana de modificación del usuario, seleccione el ícono  para agregar o eliminar el mismo perfil en los clientes seleccionados.
para agregar o eliminar el mismo perfil en los clientes seleccionados.
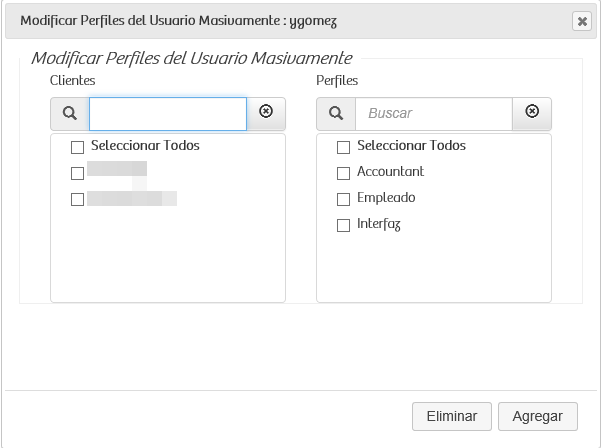
Cambiar la Contraseña a un Usuario
Para cambiar la contraseña de un usuario, pulse sobre el ícono  .
.
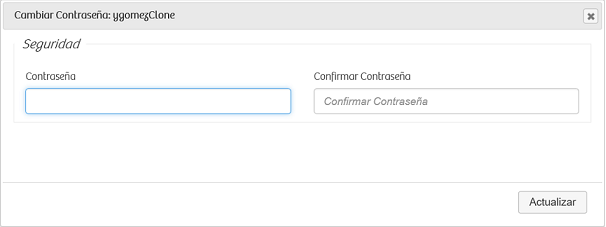
Ingrese la nueva clave en el campo “Contraseña” y repítala en el campo “Confirmar Contraseña” como validación. Para finalizar, pulse el botón “Actualizar”.
Importante: Tenga en cuenta que, por defecto la contraseña asignada debe tener una longitud mínima de seis (6) caracteres. En caso de que no se cumpla, le mostrará el siguiente mensaje:

Sin embargo, dependiendo de la política que tenga asignada el usuario al cual va a cambiar la contraseña, dicho requerimiento puede variar. Para muestra, el siguiente ejemplo:
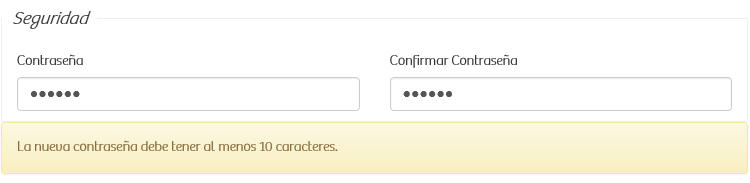
Clonar un Usuario
Permite clonar la información y configuración de un usuario previamente creado. Copia todos los clientes, políticas y roles asignados al usuario de origen. Para ello, siga los siguientes pasos:
1. Ubique el usuario que desee clonar.
2. Pulse sobre el ícono  de la columna “Acción”.
de la columna “Acción”.
3. Pulse el botón “Clonar”.
4. Confirme la acción que desea realizar.
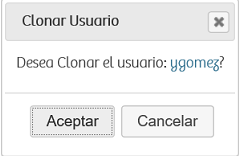
5. Ingrese los datos solicitados en el formulario que se muestra.
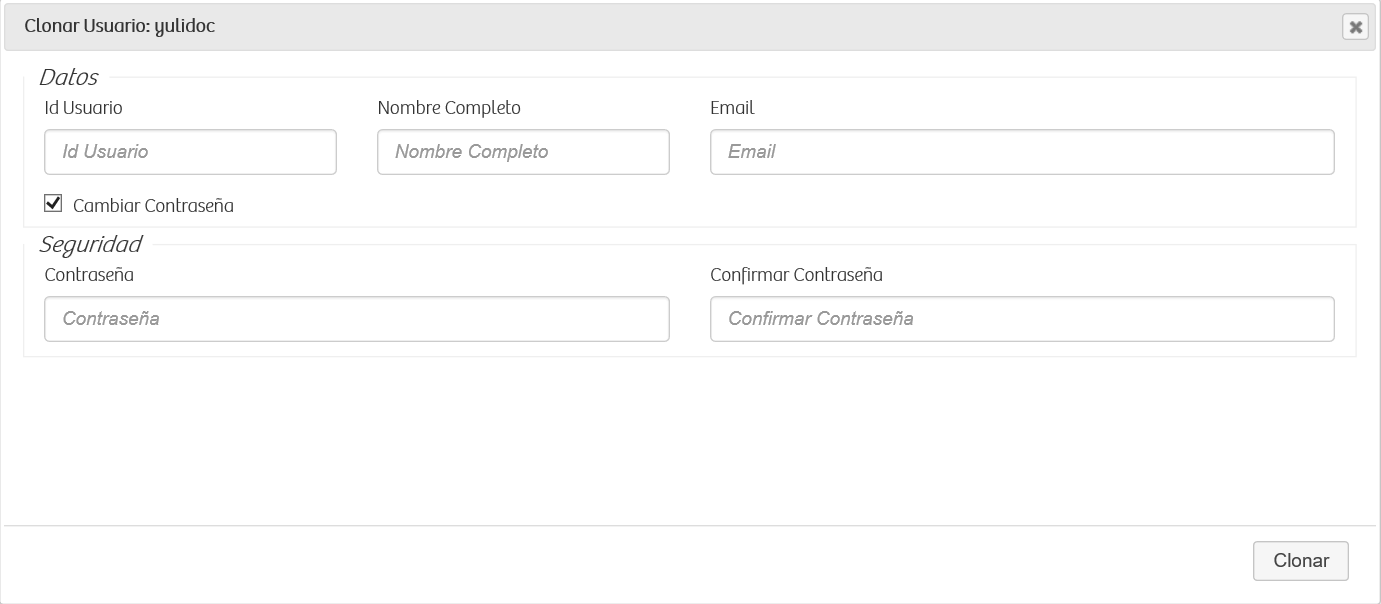
| DATOS | |
|---|---|
| CAMPO | DESCRIPCIÓN |
| ID Usuario: | Ingrese una identificación corta para el usuario. Deberá ser único, es decir, no podrán haber dos usuarios con el mismo identificador. |
| Nombre Completo: | Ingrese el nombre completo del usuario. |
| Email: | Ingrese la dirección de correo electrónico del usuario. Deberá ser único, es decir, no podrán haber dos usuarios con la misma dirección de correo. |
| Cambiar Contraseña: | Seleccione esta casilla para solicitar el cambio de contraseña del usuario en su primer inicio de sesión. |
| SEGURIDAD | |
|---|---|
| CAMPO | DESCRIPCIÓN |
| Contraseña: | Ingrese una contraseña de acceso para el usuario. |
| Confirmar Contraseña: | Repita la contraseña del campo anterior como confirmación. |
6. Confirme la creación del usuario.
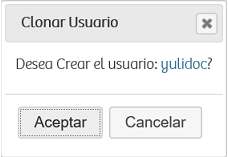
Una vez creado el usuario, se mostrará el siguiente mensaje de confirmación.
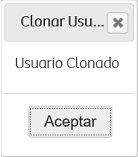
Nota: Cuando el usuario clonado inicie sesión por primera vez, el sistema le solicitará que cambie de clave de acceso.